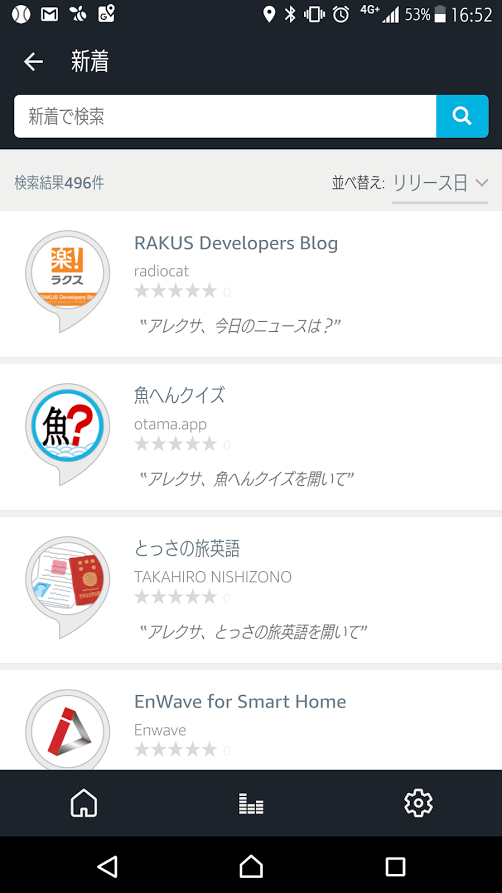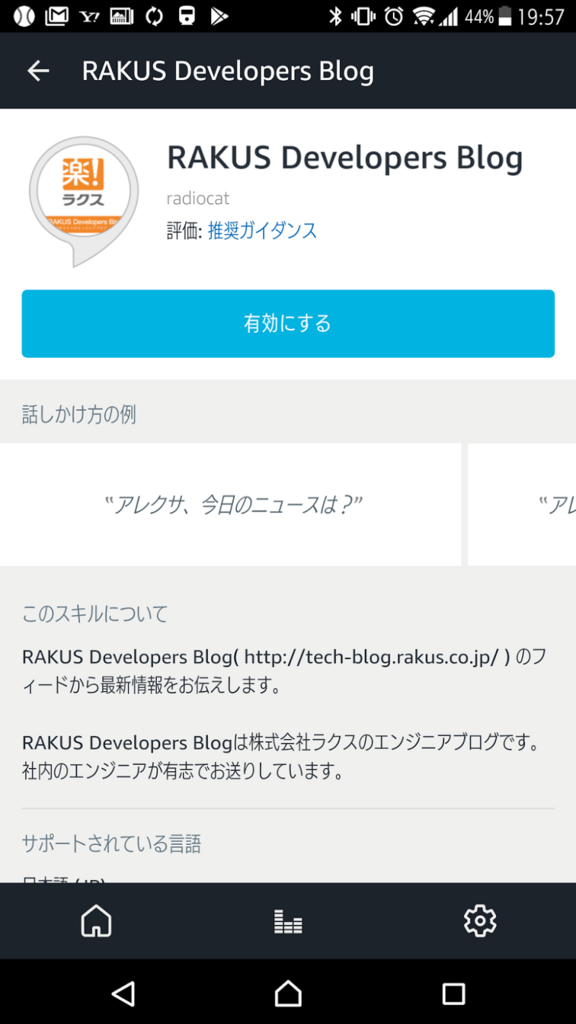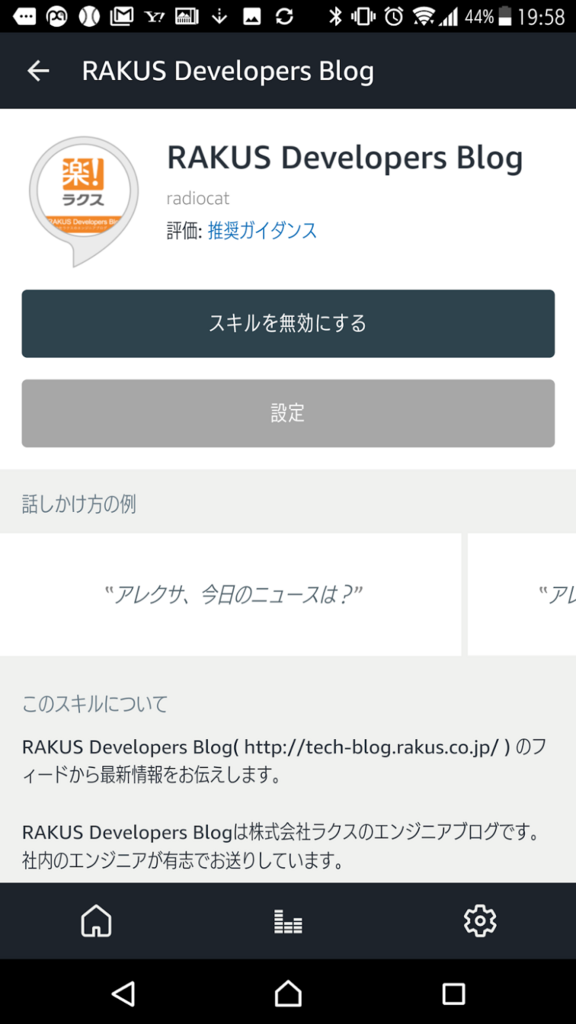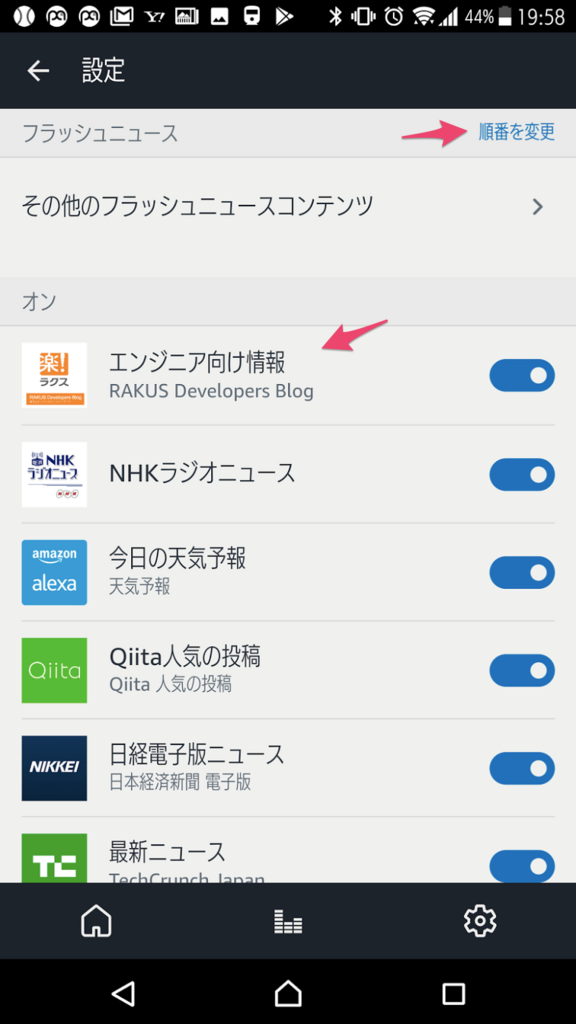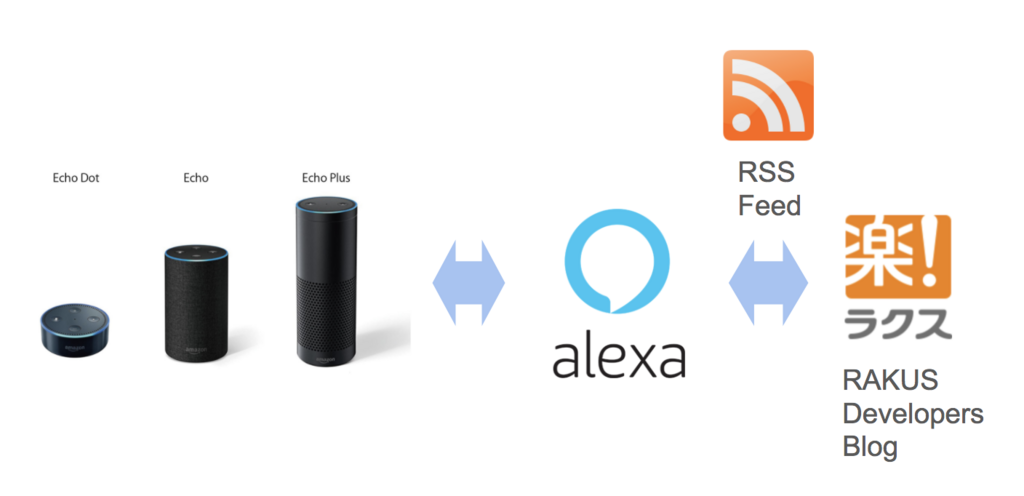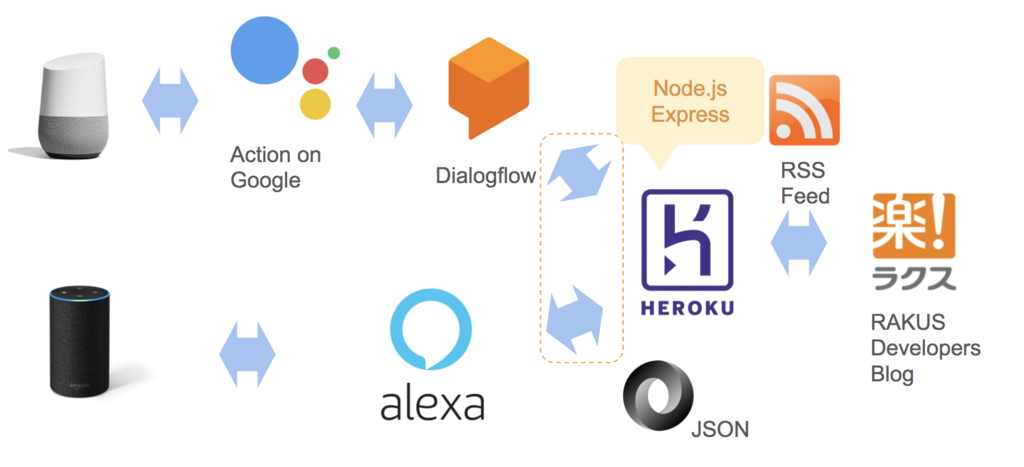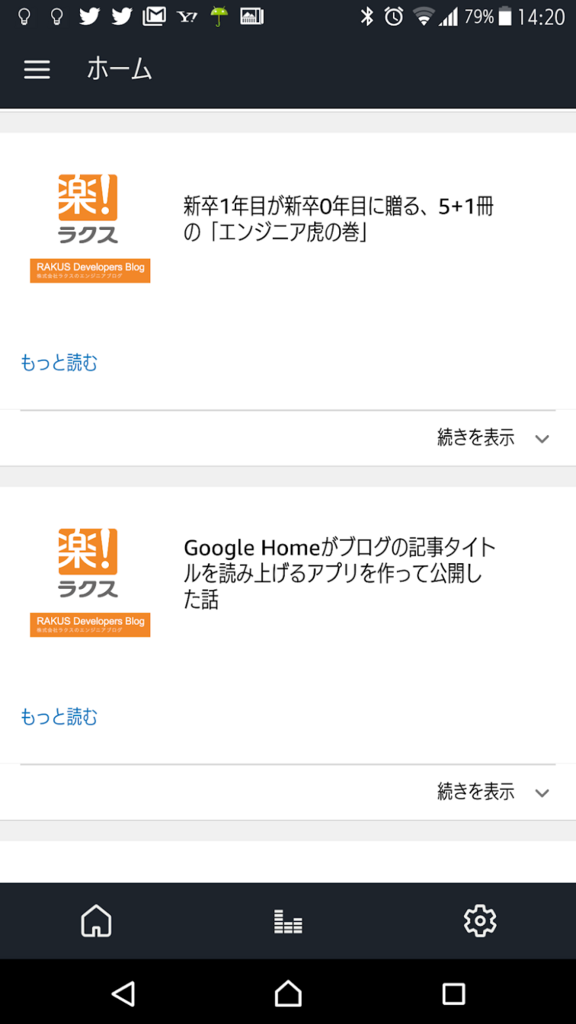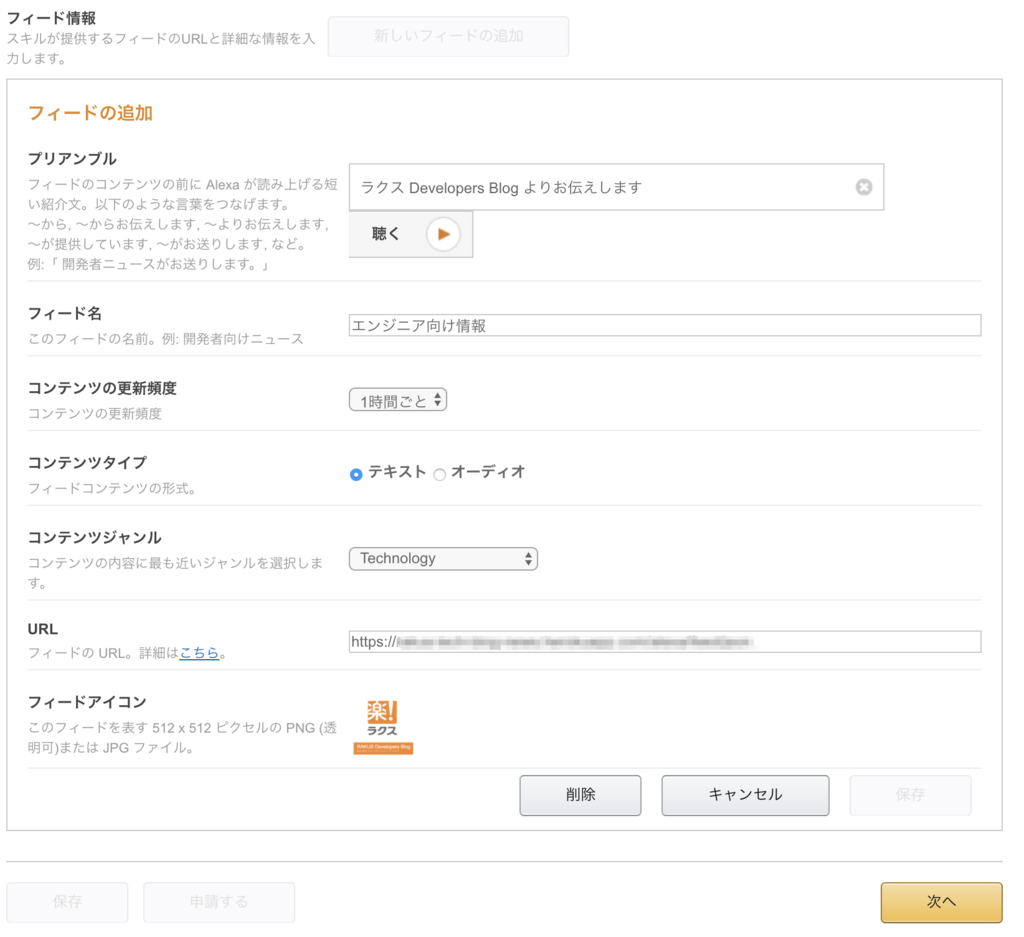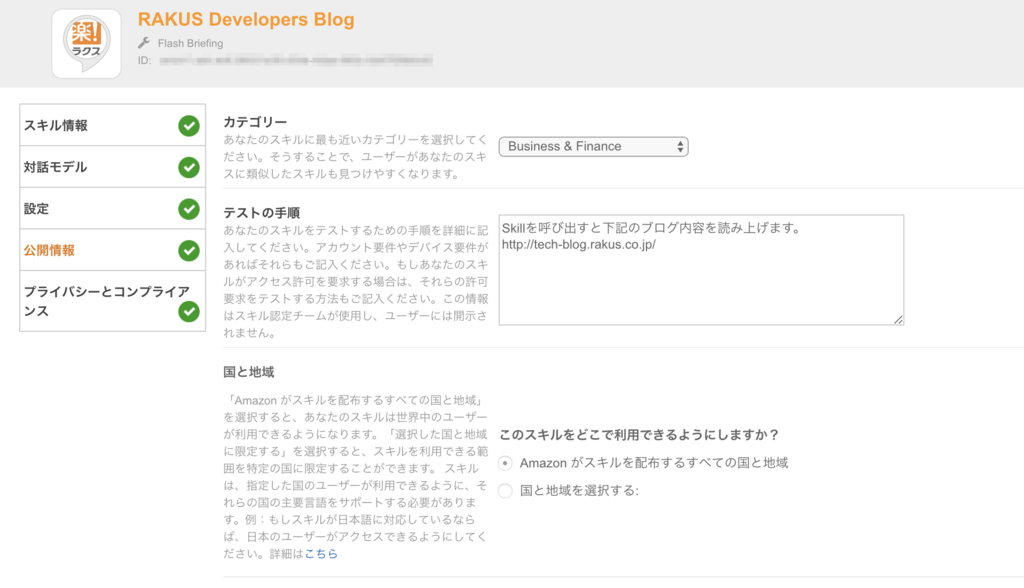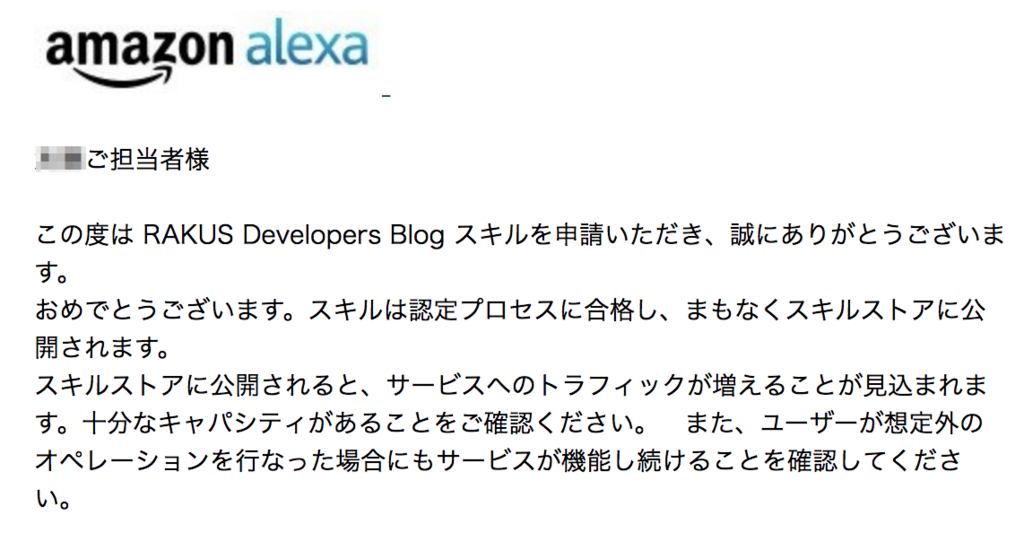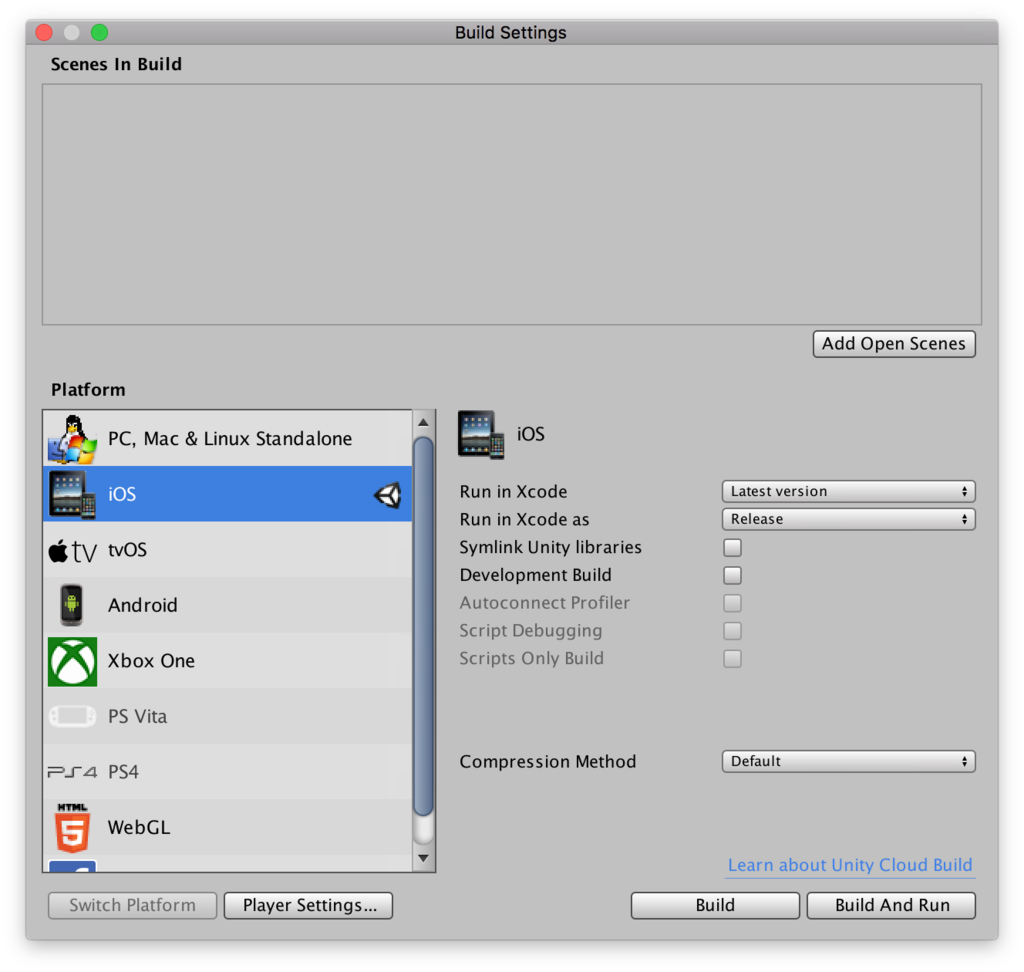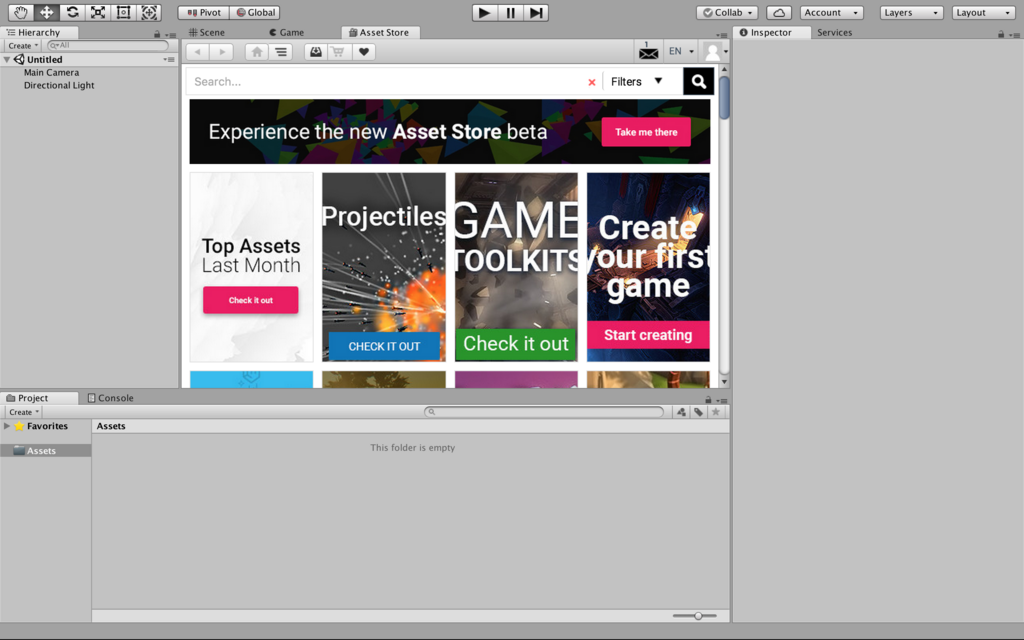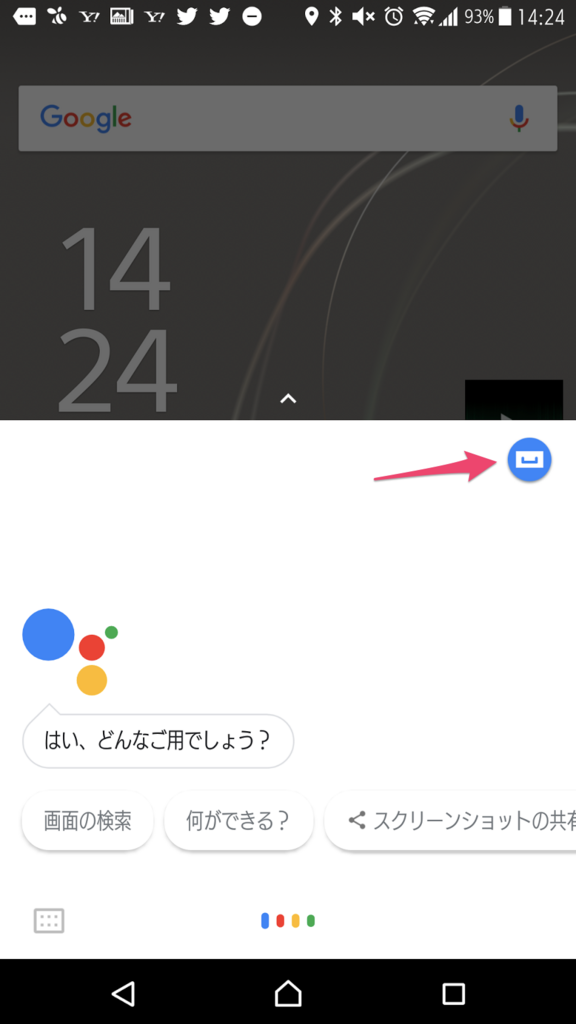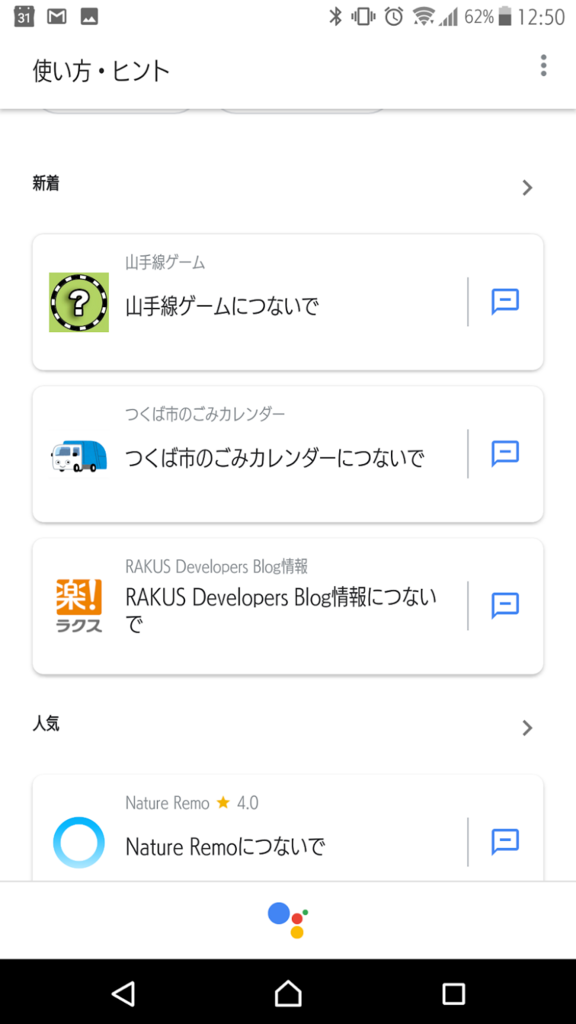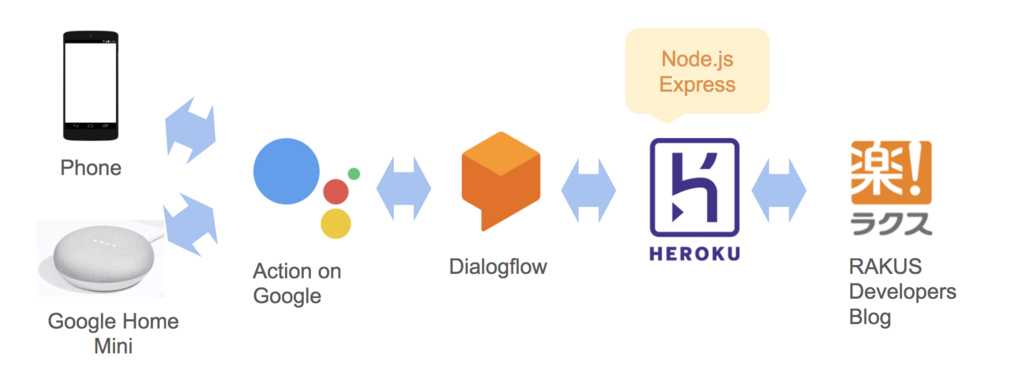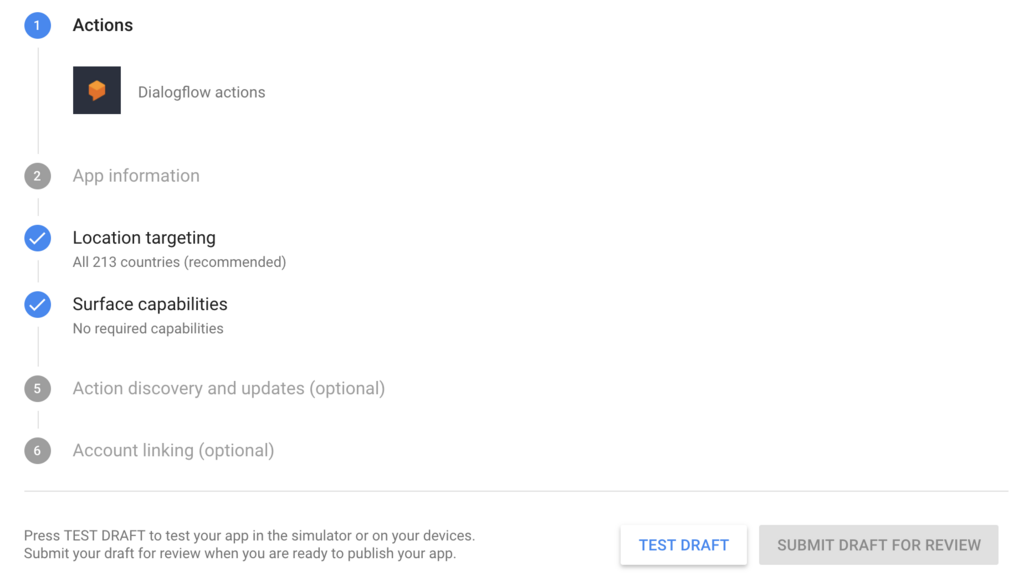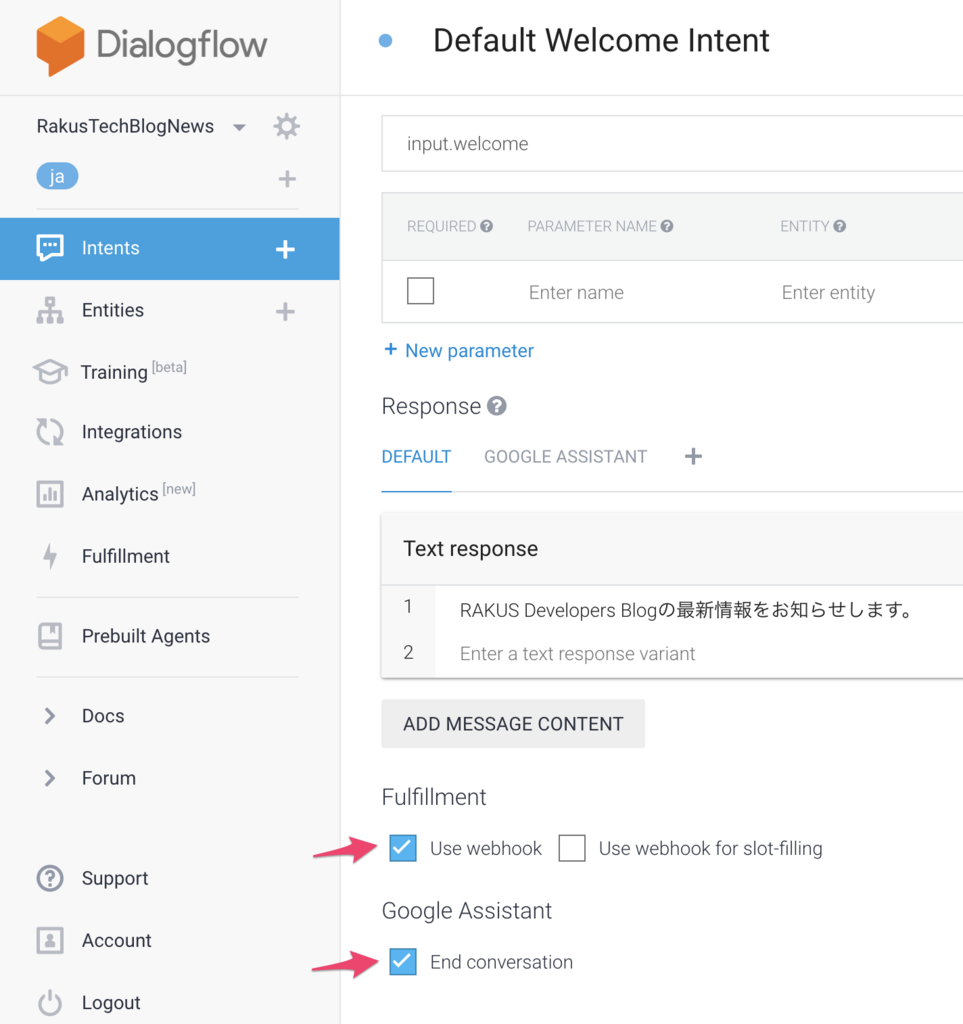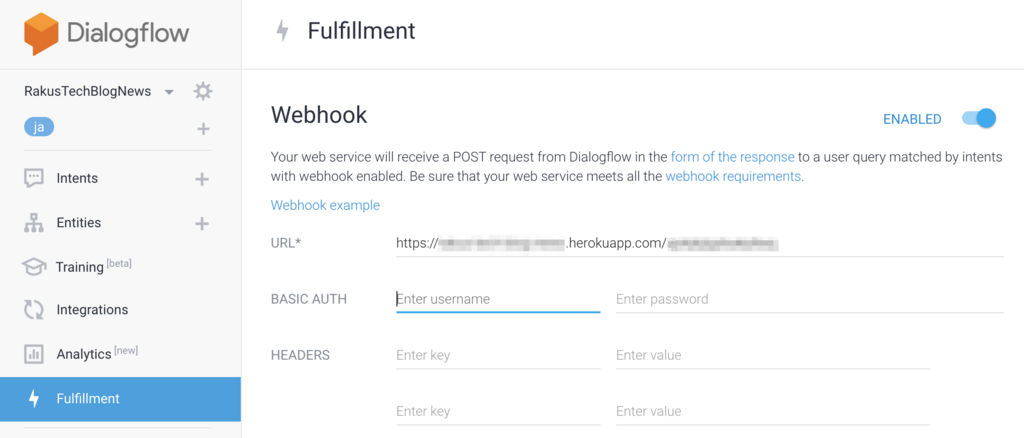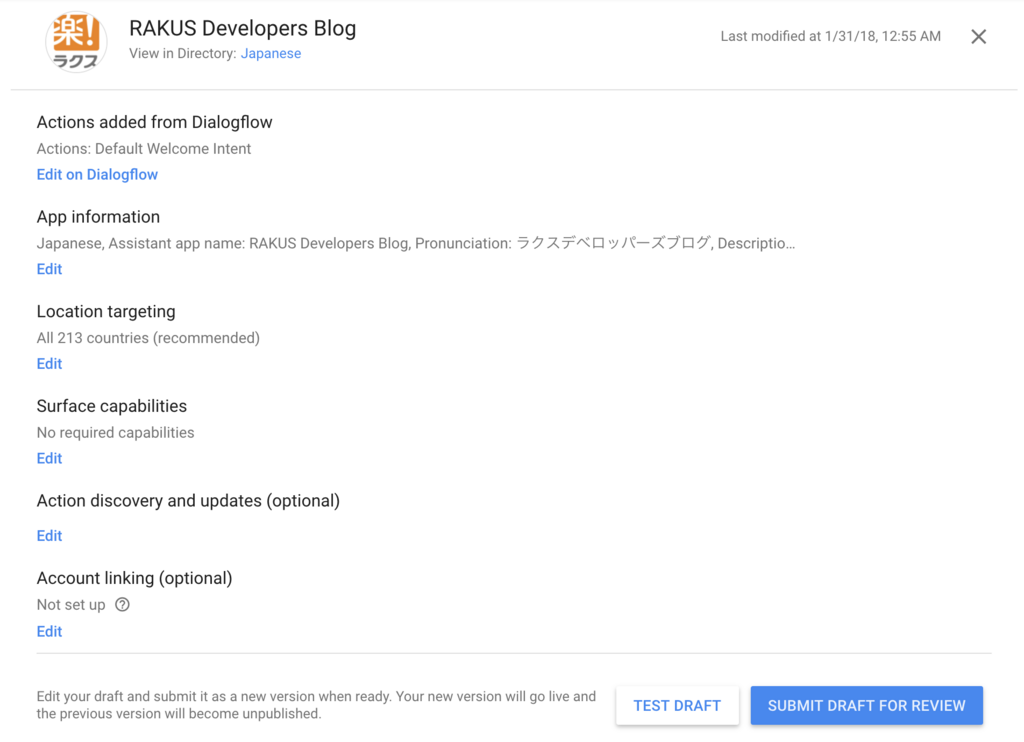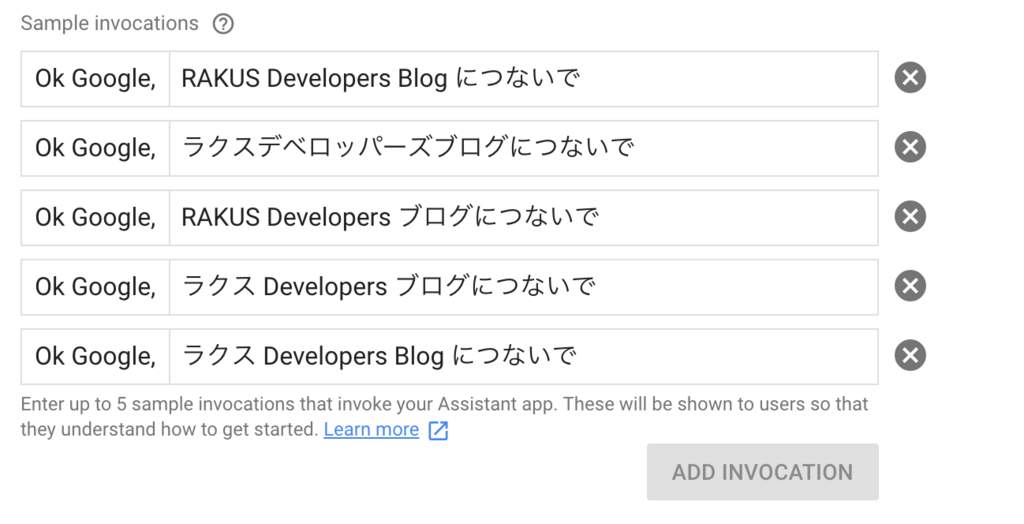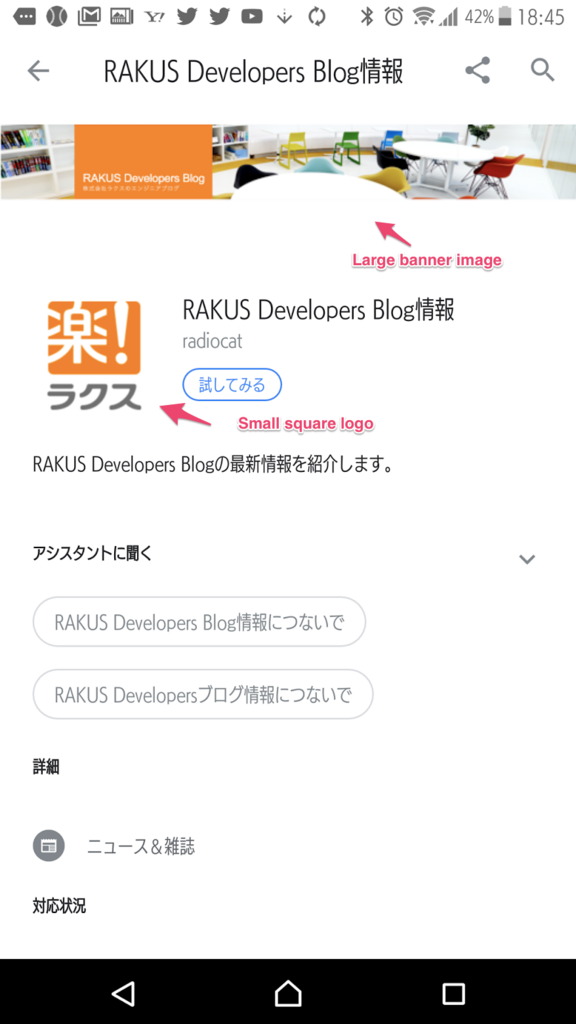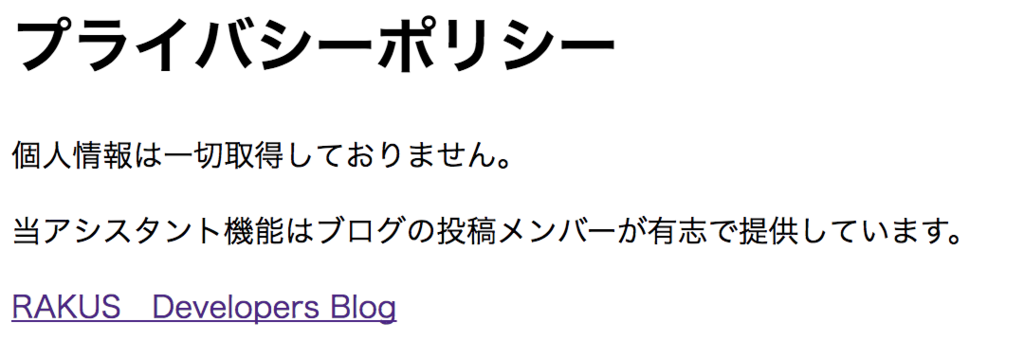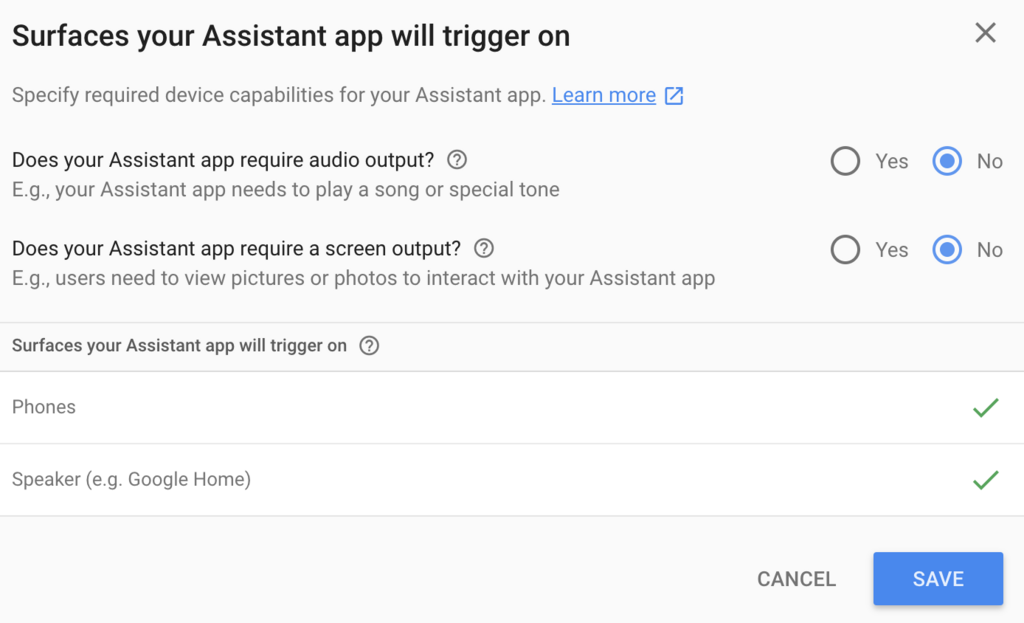2018年2月23日にヴァル研究所様(以下、ヴァル研様)に会社訪問した際の訪問記です。
アジャイル、改善の導入に力を入れている会社様で、そのあたりの説明をしていただきました。
入口
ドアをくぐってすぐ右手に電車のゲームがあります。

今思うとこの時点で遊び心満載なヴァル研様だなあと思いますね。
入口右のさらに奥に行くと、これまで会社訪問された方の感想を書いた付箋が壁一面にたくさん貼ってあって圧倒されます。ここで、ヴァル研様の会社訪問担当の方と合流して見学スタートしました。
4階にある電光掲示板では、今回の見学の歓迎をしていただきました!

以降、各部署様ごとの訪問感想となります。
総務部様
最初は総務部様にお邪魔しました。
アジャイルやスクラムというとシステム開発の手法というイメージがあったのですが、総務のお仕事でスクラムを採用していることに驚きました。
こちらでは1週間1スプリントのスクラムを採用していて
- 一週間でやることをホワイトボード上で付箋に貼って見える化
- 一週間で各自がどれくらいのストーリーポイントを消化できたか+スプリント中にどれくらい割り込みタスクがあったかを表で整理。
- リリーストレインで中長期的なスケジュールを見える化
- メンバーの出社時と退社時のコンディションをニコニコカレンダーで見える化
等を行っていました。
特に興味深いと思ったのが割り込み量タスクの見える化で、普通のスクラムの考え方とは違い、スプリント期間中での計画変更をあえて許容し、自分たちの作業に合うようにやり方を工夫しているのが良いなと思いました。

写真上部がバーンダウンチャート、下部に各メンバー毎の割り込みタスク量が数値で表されています。
コンテンツ部門様
駅すぱあと向けの電車やバスの運行データを作成しているコンテンツ部門様にもお邪魔しました。
こちらは〇〇バスの時刻表データをX月X日までに作成するといったことをされているので、 それがバックログになったカンバンが使用されていました。
優先度の高いバックログアイテムをカンバンの上部に持ってきて、どのデータを早めに作成しないといけないかすぐにわかるようにする といった工夫がされていて興味深かったです。
プロモーション担当部門様
こちらでは
- ホワイトボード上に手書きのカレンダーがあって、イベントや作業がある日に付箋を貼る
- イベントや作業が終わったら、完了スタンプを押す(終わってない作業がすぐ見える)
- ホワイトボード上にメンバーの残業時間を毎週記載して、残業時間の見える化。
- ペアワークによる作業属人化の解消
等をされていました。独自のアイディアが沢山の部署でした。
カレンダーを使った見える化は弊社でもリリースまでのイベントの共有などに使えるかもと思いました。
あとお土産?に駅すぱあとの酔っ払いモードプロモーションのティッシュをいただきました。

よくお酒を飲む方にはいいかもしれないですね。
開発部様、API Technology部様
まとめてのご紹介になってしまいますが
- 壁一面の巨大なリリーストレインで各チームのリーダー層での情報共有
- カンバンのdoingの幅を意図的に狭くして、WIPを制限
- メンバーごとに割り込みタスクを受け付ける量をカウントして、割り込みタスクの量を見える化や制限する
- 直近のスプリントのバックログだけではなく、3スプリント先くらいまでのバックログを乗せたカンバンを別途用意して、今後の作業もわかるようにする。
といったことをされていました。
あと、有名なべいだー神社も拝見させていただきました。
こういった遊び心もヴァル研様らしいですね(奉納されたお酒はいつ飲むのだろうか・・・)。

最後まで訪問しての感想
最後に全体を通しての感想です。
- どの部署も付箋が一杯で見える化が全社的に浸透していると感じました。
- 全部署に同じやり方を無理に適用させるのではなく、それぞれの部署の仕事内容にあったやり方を採用しているのが浸透している秘訣なのかなと思いました。
- どの部署も遊び心を取り入れていて、楽しんで仕事が出来そうだなと思いました。
- ニコニコカレンダーのように、業務には直接は関係しないものについても見える化されているのが印象的でした。これらをもとにコミュニケーションが促され結果的にパフォーマンスの向上に繋がるのだと感じました。
- 見える化の完成形とも思えるヴァル研様ですが、新しいカンバンを導入してみたりと現在も改善途中とのことで、日々進化を続ける姿を見習いたいと思いました。
- 部署間を越えて、コミュニケーションをとるきっかけになるのかなと思いました。半年待ちでやっと会社訪問、うわさには聞いていましたが、「百聞は一見にしかず」でした。