はじめに
はじめまして、ラクス新卒1年目のMasaKuと申します。
PHPの勉強を開始した当初は「とにかく動かせること」「思い通りに動くこと」だけで満足していました。
しかし、勉強を進めていくうちに「もっと綺麗にできないものか」と思うようになり、フレームワークの勉強を開始しました。
フレームワークは、使い方を覚えるまでは時間がかかるものですが、要領が分かってくると、たった数行書くだけでいろんな機能を実現してくれるため、Webアプリ開発を強力にサポートしてくれます。
LaravelではComposerというシステムを利用することで簡単に導入することができるため、これからフレームワークを勉強しようとしている方にもおすすめのフレームワークであると考えます。
本記事は、生のPHPは書いたことがあるけれど、フレームワークは使ったことがない、という方に対して、導入の一歩をお手伝いできるよおうな記事になれれば幸いです。
なお、以下はWindowsで導入する際の手順となります。
macOSをお使いの方は、同じように進められない可能性がありますのでご了承ください。
PHPフレームワークとは
フレームワークとは、「開発で多様される様々な機能や仕組みを持ったソフトウェア」です。
Webアプリ制作で最低限必要となる機能(ログイン画面など)は大抵のアプリである程度共通化しています。
そのため、そういったお決まりの機能の開発はフレームワークに任せてしまおうといった思想のもと生まれました。
PHPフレームワークで有名なものは以下の通りです。
- CakePHP
- Symfony
- Zend Framework
- CodeIgniter
書店に行くと上記のいずれかの参考書を目にしたことがあるのではないでしょうか。
特にCakePHPの本はどの書店に行っても置いているという印象で、日本で最も人気のPHPフレームワークなのではないでしょうか。
Laravelとは
私が大人気のCakePHPを差し置いて、Laravelの勉強をしようと思った理由は以下の通りです。
- 低い学習コスト
- 楽に導入できる
- GitHubで人気急上昇中
フレームワーク導入でつまづいてしまうと、一気にやる気を失ってしまうと感じたため、スムーズに開発できる段階に移行できるものがいいなと感じました。
また、現在GitHubで注目されているというのもポイントでした。
以下はGitHub上でのスターなどの比較です。
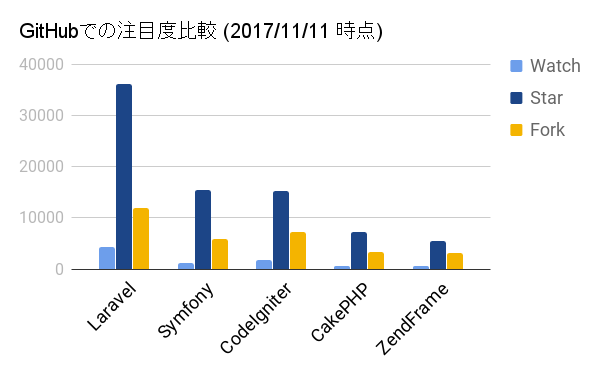
フレームワーク開発に携わる人が多いということは、これからも進化し続ける可能性があるということです。
また、そういった風潮を受けてか、書店では出版日が比較的若い本が販売されていたことも魅力の一つだと思いました。
Laravelのインストール
さて、前置きが長くなりましたが、さっそくLaravelの導入です。
今回は、Laravelの画面が表示できるところまでを解説させていただきます。
準備するもの
Laravelを導入に必要なものは以下の通りです。
- XAMPP
- Composer
「あれ、Laravelの導入なのにLaravelは用意しなくてもいいの?」と感じる方もいらっしゃるかもしれません。
Laravelでは、Composerというプログラムを利用することで、Laravelを利用するために必要なライブラリなどを自動で入手することができます。
コマンド入力が必要となりますが、そこさえ間違えなければ、導入で失敗することはありません。
XAMPPのインストール
まずはXAMPPのインストールです。
XAMPPとはPHPの実行環境を簡単に構築できるApacheディストリビューションのことです。
以下のページからXAMPPをダウンロードしてください。
Composerを利用するためにXAMPPのPHPを利用したいだけなので、php.iniなどの設定ファイルは触らずに、インストールだけ完了させておいてください。
Composerのインストール
次はComposerのインストールです。
Composerは上述の通り、PHPフレームワークを導入する上で必要となるライブラリなどを自動で入手してくれるプログラムです。
これを利用することで、簡単にLaravelを導入ることができます。
では、Composerのインストーラーを以下のページからダウンロードしてください。
getComposer.org
インストーラーをダウンロードするリンクがわかりにくいと感じたので、画像を掲載しておきます。
よければ参考にしてください。
ダウンロード手順

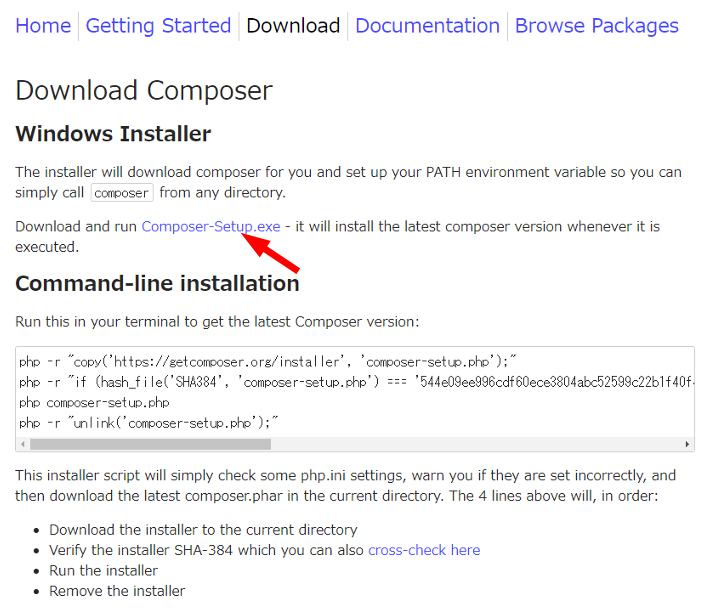
Composerのインストーラーがダウンロードできたら、次はインストールです。
インストール手順
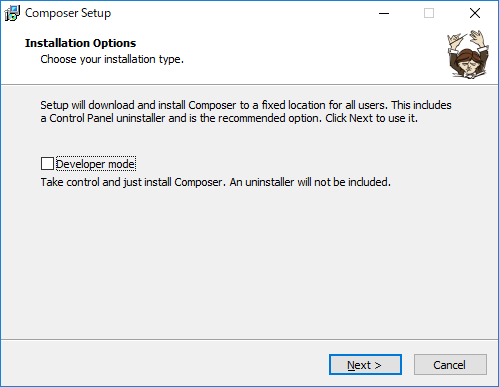
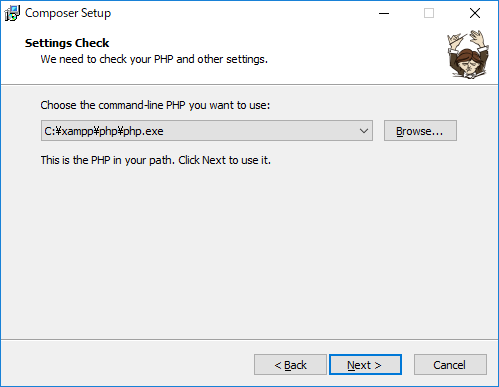
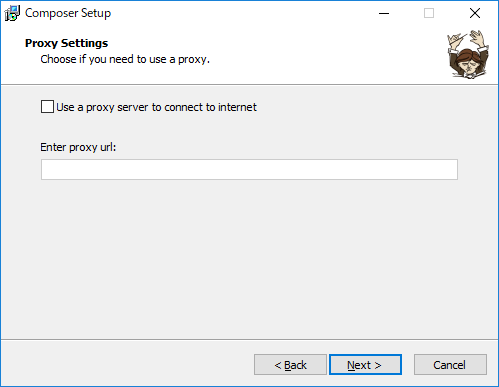
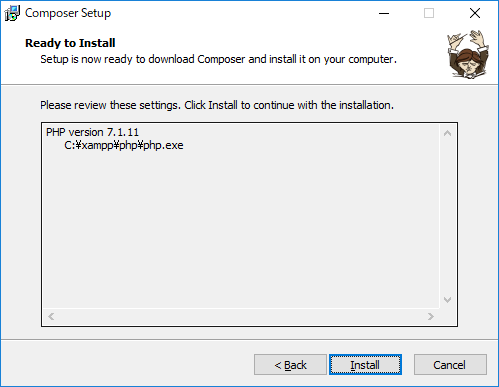
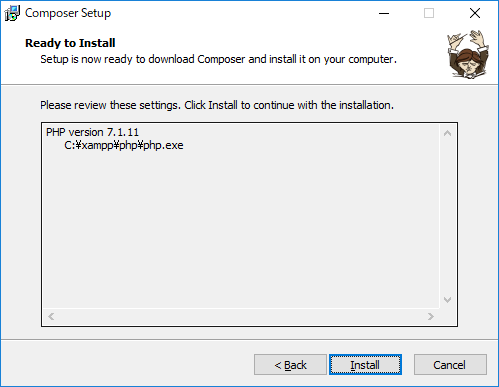
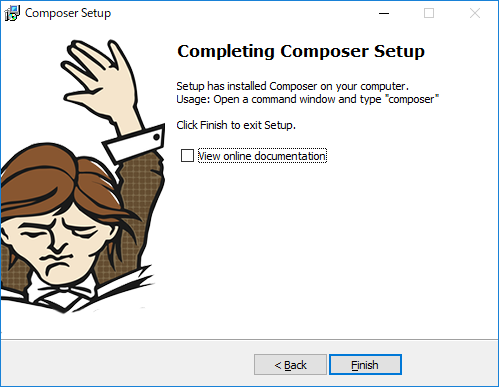
これでComposerのインストールは完了です。
Laravelのインストール
いよいよLaravelのインストールです。
Laravelのインストールでは、先ほどインストールしたComposerを利用します。
Composerを利用するには、コマンドプロンプトを利用します。
「Windodsキー」 + 「R」のショートカットで「ファイル名を指定して実行」を表示し、「cmd」と入力することでコマンドプロンプトを起動できます。
コマンドプロンプトが起動できたら、以下のコマンドを実行してLaravelのインストーラーをダウンロードします。
Composer global require "laravel/installer=~1.1"
ダウンロードには少々時間がかかりますがUpdating dependencies(including require-dev)までが表示されていれば、コマンドは成功していますので、気長に待っていてください。
しばらくすると、ダウンロードが開始してGenerating autoload filesが表示されればLaravelのダウンロードは成功です。

これで一通りは完了なのですが、最後にLaravelを利用するため環境変数PATHを設定する作業があります。
コントロールパネル→システムとセキュリティ→システム→システムの詳細設定の順で開き、システムのプロパティを開きます。
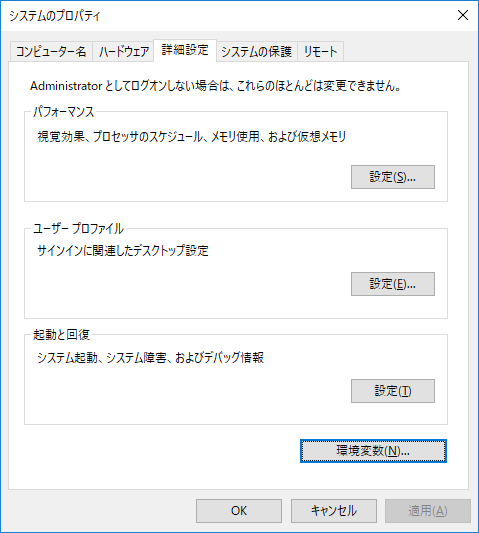
ウィンドウ下部に「環境変数」というボタンがありますので、クリックします。
環境変数ウィンドウ下部のシステム環境変数のリストの中に「Path」という項目があると思います。
この項目を選択して「編集」をクリックします。

環境変数名の編集が表示されたら「新規」をクリックして以下のパスを追加します。
C:\Users\ここには各ユーザの名前が入ります\AppData\Roaming\Composer\vendor\bin
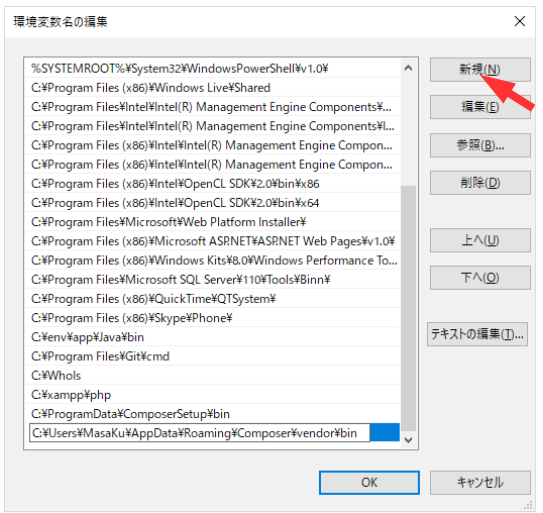
Pathの追加が完了したら各画面をOKで閉じていきます。
ここまでの作業が完了したらLaravelプロジェクトを作成する準備が完了です。
Laravelプロジェクトの作成
それでは、いよいよLaravelプロジェクトを作成して、画面を表示していきましょう。
Laravelプロジェクトを作成する場所はどこでも構いませんが、今回はわかりやすいようにデスクトップに作成しましょう。
それでは、コマンドプロンプト上でデスクトップに移動します。
デスクトップに移動するコマンドは以下の通りです。
cd Desktop
コマンドプロンプト上でデスクトップに移動できたら以下のコマンドを実行して、Laravelプロジェクトを作成してください。
laravel new hellolaravel
laravelコマンドにより、プロジェクトを構成する上で必要なパッケージをどんどん揃えてくれます。
ダウンロードには少々時間がかかりますので、気長に待ってください。
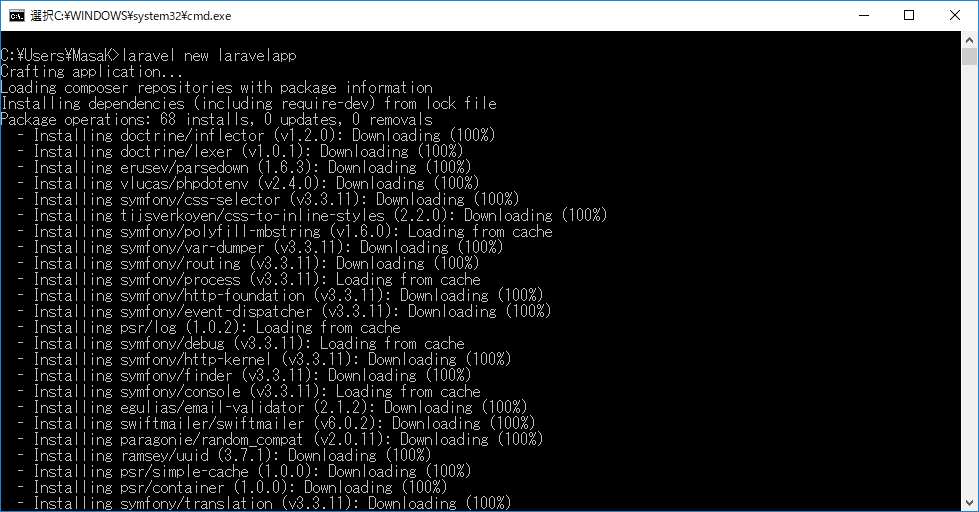

もし、うまくいかない場合は、環境変数の設定が間違っている可能性がありますので、設定を見直していただくか、以下のコマンドでもLaravelプロジェクトの作成が可能です。
Composer create-project laravel/laravel hellolaravel --prefer-dist
プロジェクトの作成に成功すると、デスクトップに「hellolaravel」というディレクトリが作られているはずです。
では、プロジェクトがうまく作成できたか確認してみましょう。
以下のコマンドをコマンドプロンプトに入力してhellolaravelの場所に移動します。
cd hellolaravel
hellolaravelに移動できたら、以下のコマンドを実行してください。
php artisan serve
するとLaravel development server started: <http://127.0.0.1:8000>のような表示が現れます。
Laravel では 内部サーバを利用することができ、上記のコマンドで簡単に動作確認をすることができます。
内部サーバはPHP5.4以降に実装されたビルドインサーバー機能を利用しています。
さきほど実行した artisan というコマンドでは、ビルドインサーバを利用するだけでなく、Laravelで利用可能な様々な機能を実行することができます。
以下のコマンドで実行可能なコマンドを一覧で確認することができるので、ほかにどんなコマンドがあるか気になった方は是非調べてみてください。
php artisan list
さて、少し脱線しましたが、php artisan serveでビルドインサーバが起動できたら、ブラウザ上で動作確認をしてみましょう。
ブラウザを立ち上げてhttp://localhost:8000にアクセスしてみてください。
すると、Laravelのホーム画面が表示されているかと思います。
正しく表示されていたら、Laravelの導入が成功した証拠です。
おめでとうございます。
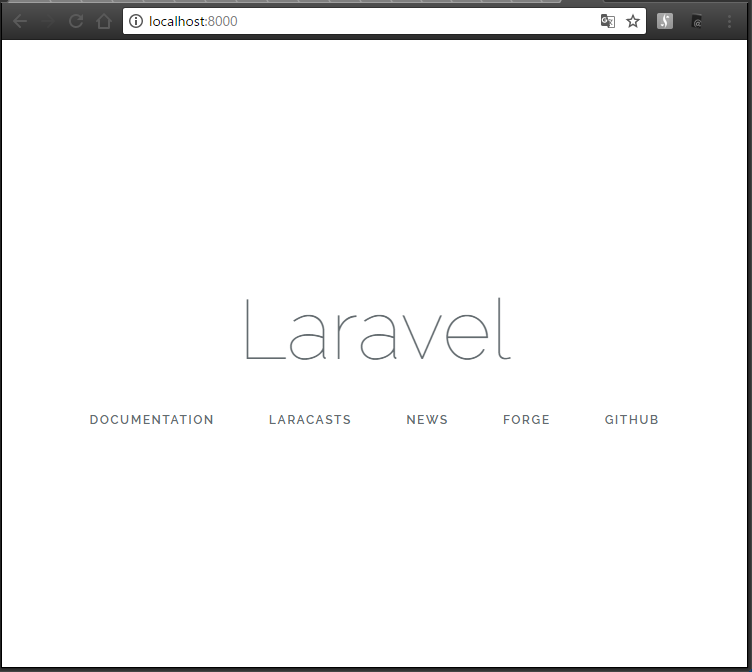
ちなみに、起動したビルドインサーバを停止させたい場合は、コマンドプロンプトで「Ctrl」 + 「C」を入力します。
おわりに
以上が、Laravelの導入方法です。いかがでしたでしょうか。
私も初めて自分でフレームワークを導入してみましたが、特に失敗することなく導入することができました。
この手軽さが、Laravelが低コストで学習することができる所以であるかしれません。
Laravelの使い方については、参考書などで勉強することが効率的かと思いますが、いくつか紹介したい機能もありますので、またいつかの機会に紹介できたらなと思います。
以上です。長文失礼しました!
参考資料
PHPフレームワーク Laravel入門
http://www.shuwasystem.co.jp/products/7980html/5258.html
ソフトウェアフレームワーク
https://ja.wikipedia.org/wiki/%E3%82%BD%E3%83%95%E3%83%88%E3%82%A6%E3%82%A7%E3%82%A2%E3%83%95%E3%83%AC%E3%83%BC%E3%83%A0%E3%83%AF%E3%83%BC%E3%82%AF
XAMPP
https://www.apachefriends.org/jp/index.html
XAMPPのインストール方法
https://techacademy.jp/magazine/1722
Composer
https://getcomposer.org/
Composer Wiki
https://ja.wikipedia.org/wiki/Composer
Laravel 5.3 インストール
https://readouble.com/laravel/5.3/ja/installation.html
エンジニア中途採用サイト
ラクスでは、エンジニア・デザイナーの中途採用を積極的に行っております!
ご興味ありましたら是非ご確認をお願いします。

https://career-recruit.rakus.co.jp/career_engineer/カジュアル面談お申込みフォーム
どの職種に応募すれば良いかわからないという方は、カジュアル面談も随時行っております。
以下フォームよりお申込みください。
forms.gleイベント情報
会社の雰囲気を知りたい方は、毎週開催しているイベントにご参加ください! rakus.connpass.com
