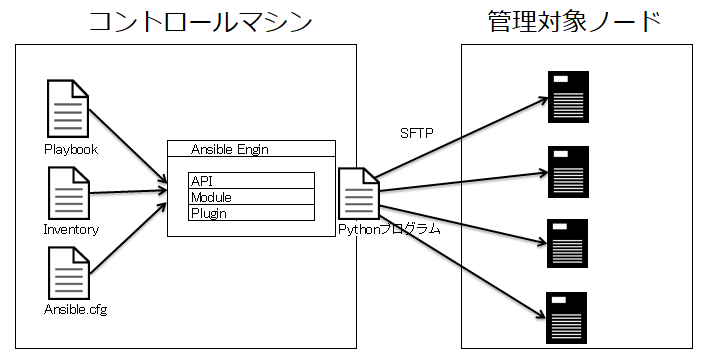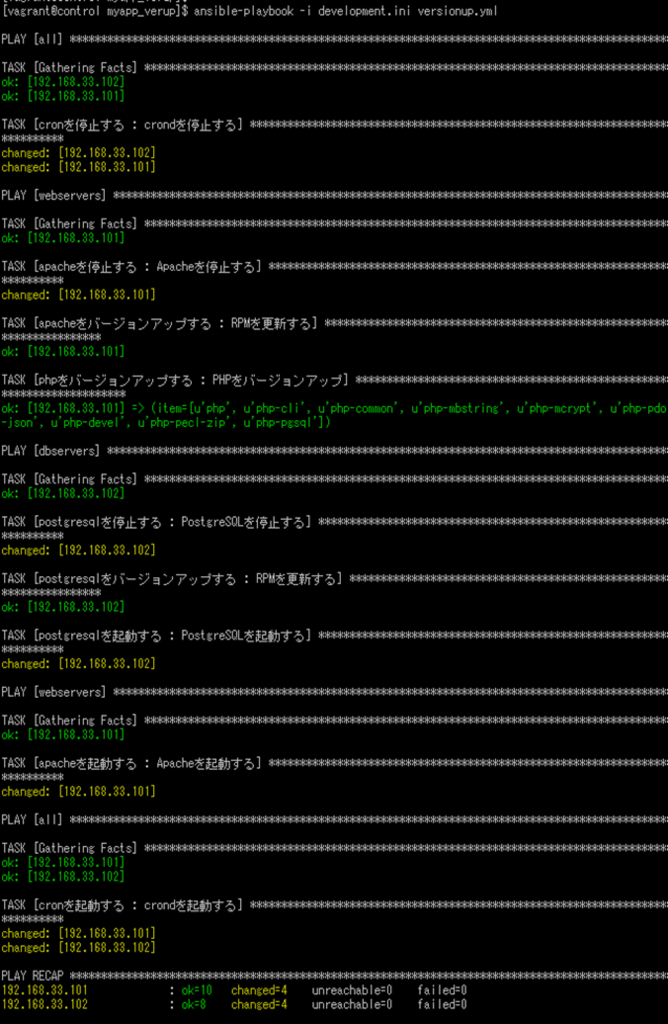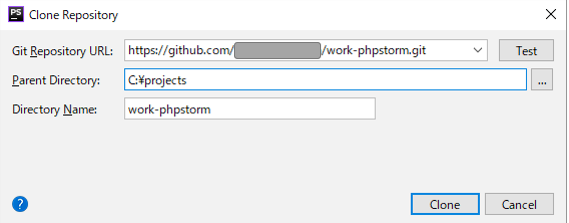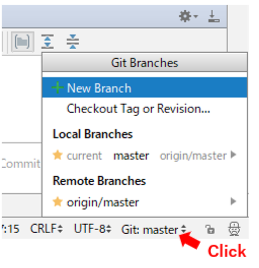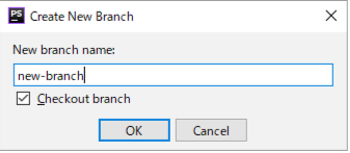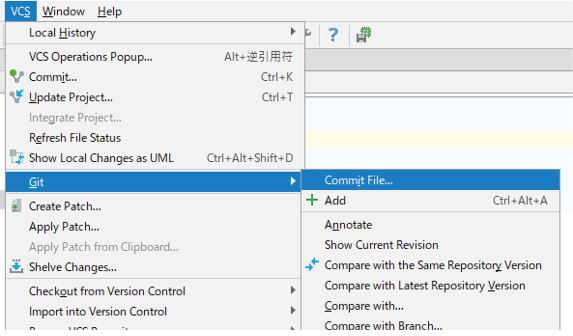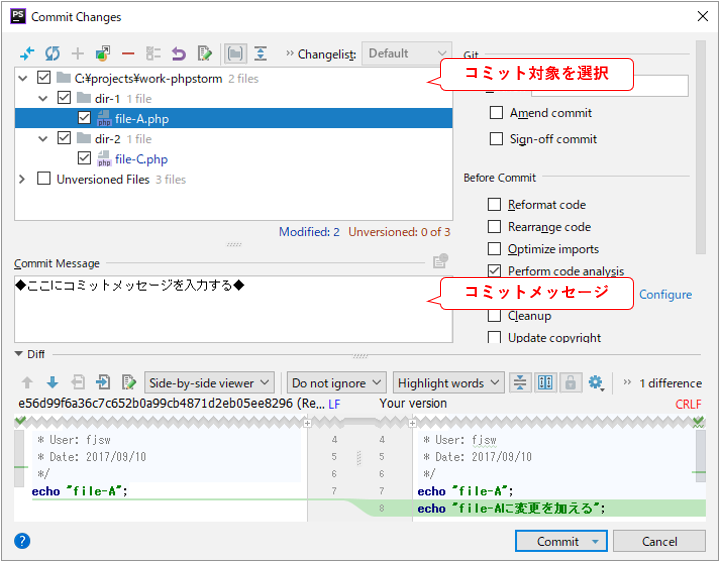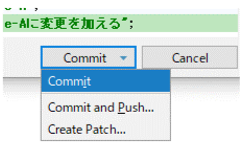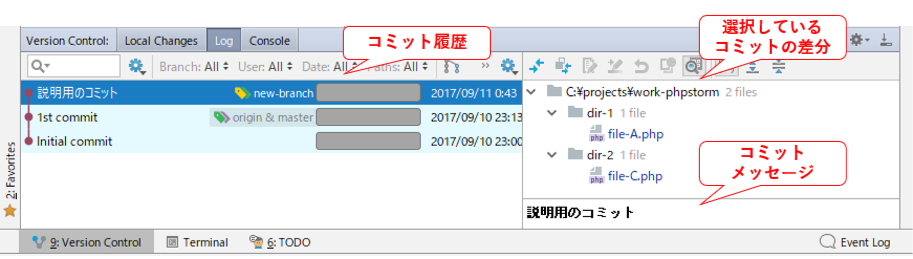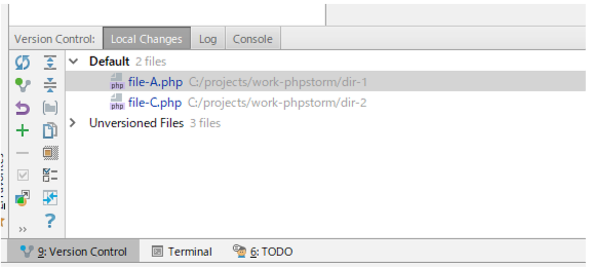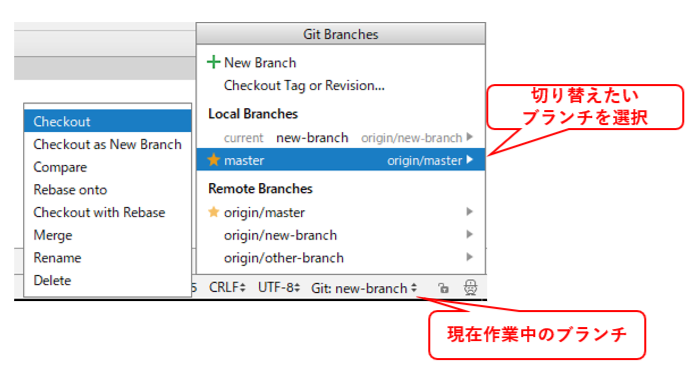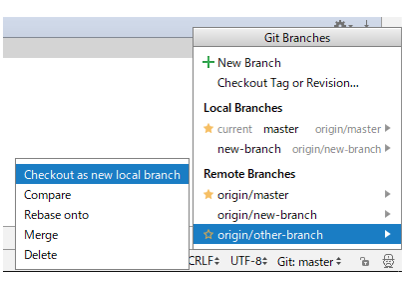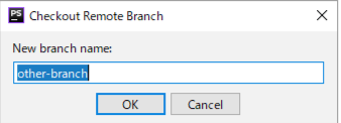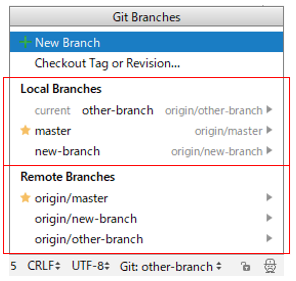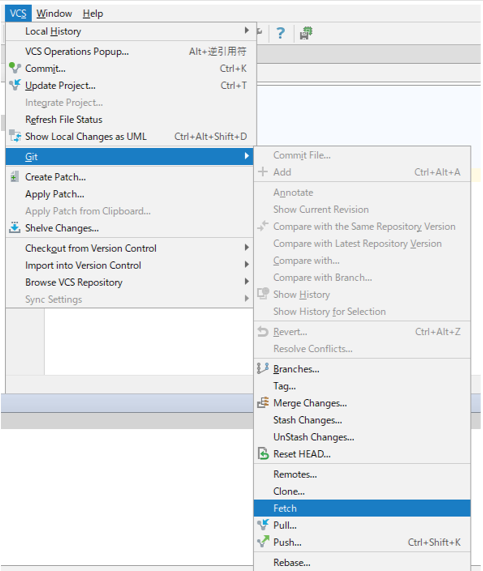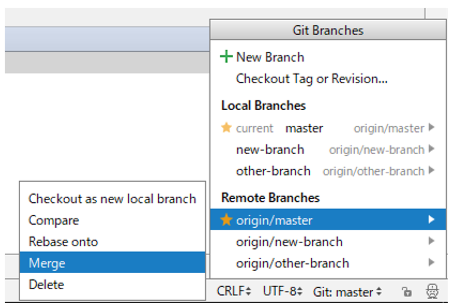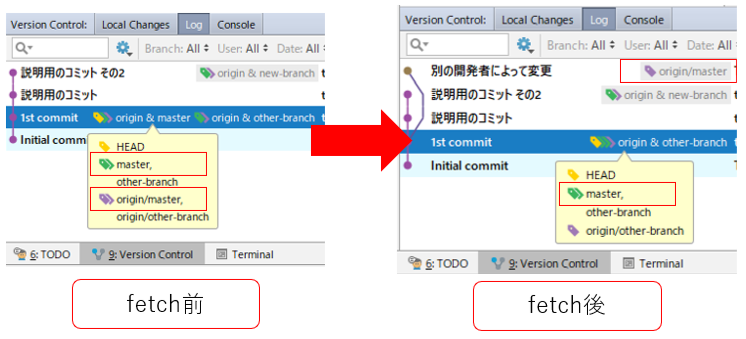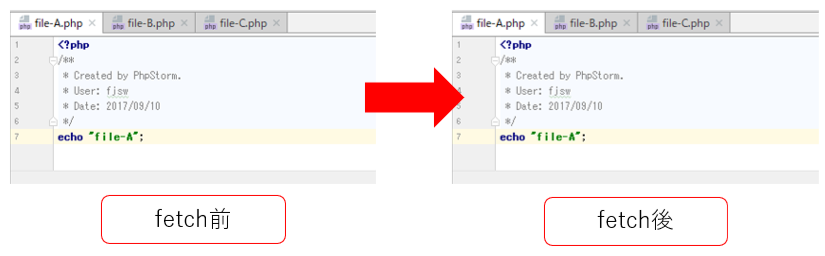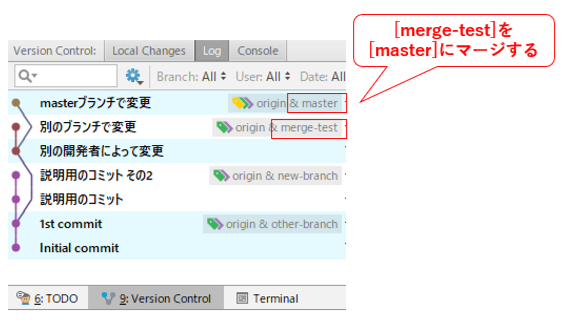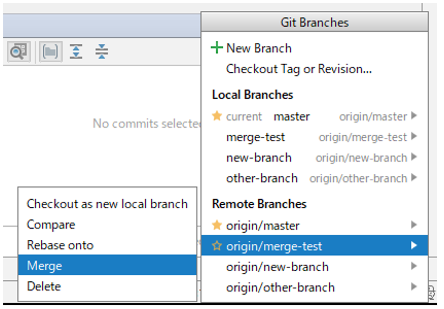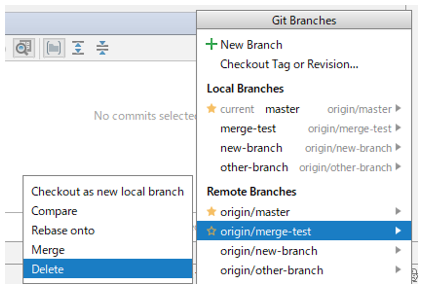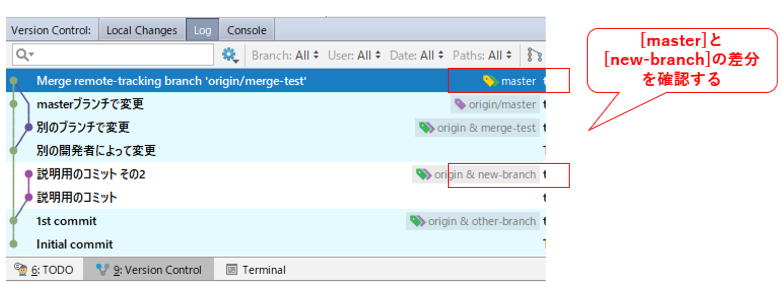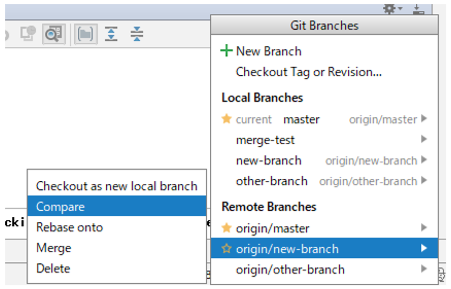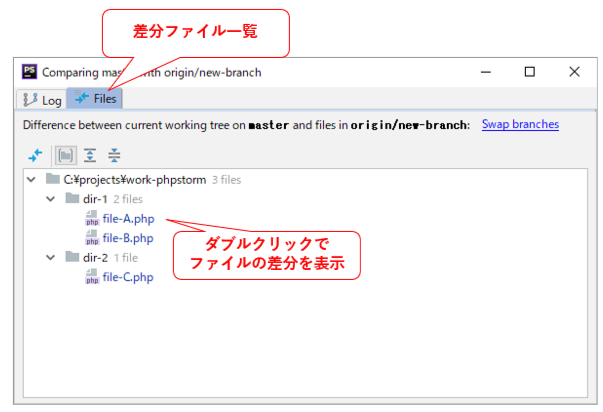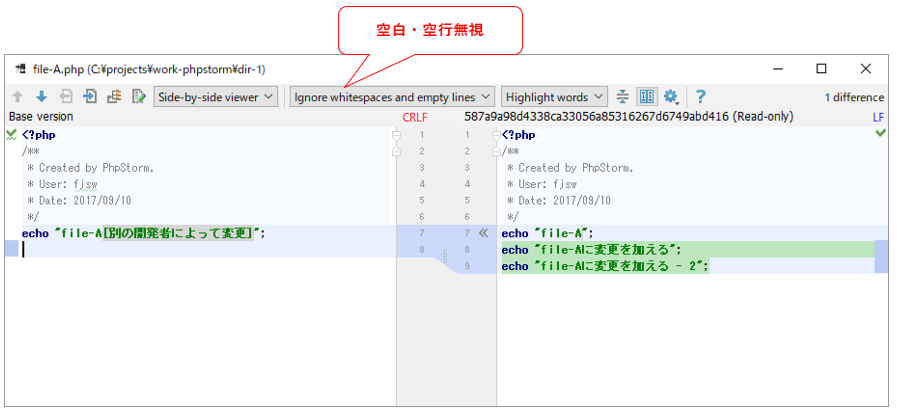はじめに
みなさん こんにちは、Thuatと申します。今年ラクスに入社しました1年目です。 この記事ではセッション管理としてRedisを使用するケースを紹介します。
Redisとは?
Redis は簡単に言うと、メモリ上のKey-Valueストアです。 メモリ上にデータを格納しますので高速に動作します。
以下はインストールから簡単なデータの登録・取得までの手順になります。
Redisをインストールする
$ wget http://download.redis.io/releases/redis-4.0.1.tar.gz $ tar xzf redis-4.0.1.tar.gz $ cd redis-4.0.1 $ make
Redisサーバーを起動する
$ src/redis-server
33507:C 25 Sep 23:21:32.201 # oO0OoO0OoO0Oo Redis is starting oO0OoO0OoO0Oo
33507:C 25 Sep 23:21:32.202 # Redis version=4.0.1, bits=64, commit=00000000, modified=0, pid=33507, just started
33507:C 25 Sep 23:21:32.202 # Warning: no config file specified, using the default config. In order to specify a config file use src/redis-server /path/to/redis.conf
33507:M 25 Sep 23:21:32.203 * Increased maximum number of open files to 10032 (it was originally set to 256).
_._
_.-``__ ''-._
_.-`` `. `_. ''-._ Redis 4.0.1 (00000000/0) 64 bit
.-`` .-```. ```\/ _.,_ ''-._
( ' , .-` | `, ) Running in standalone mode
|`-._`-...-` __...-.``-._|'` _.-'| Port: 6379
| `-._ `._ / _.-' | PID: 33507
`-._ `-._ `-./ _.-' _.-'
|`-._`-._ `-.__.-' _.-'_.-'|
| `-._`-._ _.-'_.-' | http://redis.io
`-._ `-._`-.__.-'_.-' _.-'
|`-._`-._ `-.__.-' _.-'_.-'|
| `-._`-._ _.-'_.-' |
`-._ `-._`-.__.-'_.-' _.-'
`-._ `-.__.-' _.-'
`-._ _.-'
`-.__.-'
33507:M 25 Sep 23:21:32.206 # Server initialized
33507:M 25 Sep 23:21:32.206 * DB loaded from disk: 0.000 seconds
33507:M 25 Sep 23:21:32.206 * Ready to accept connections
Redisのポートはデフォルトで6379になります。
クライアントからGET/SETする
Redisにあらかじめ組込まれているクライアントツールからデータをGET/SETしてみましょう。
シンタックスは以下になります。
set key value
get key
$ src/redis-cli 127.0.0.1:6379> set key1 10000 OK 127.0.0.1:6379> get key1 "10000" 127.0.0.1:6379>
127.0.0.1:6379> set user_info '{"username":"taro", "age":20}'
OK
127.0.0.1:6379> get user_info
"{\"username\":\"taro\", \"age\":20}"
127.0.0.1:6379>
Redisは メモリ上にデータを格納しますので、デフォルトはサーバーを停止、再起動した場合は、データが失われます。 Redisはどのような時に利用すればよいでしょうか。 最適なユースケースはキャッシュやセッション管理です。
セッション管理としてRedisを使用する
セッションとは?
セッションはクライアントとサーバの通信の状態をWebサーバー上に保持されます。クライアントはセッションIDをURLやクッキー経由でサーバに渡します。
Key-Value構造としてメモリ、ファイル又はDBに格納します。KeyはセッションID、Valueはセッションに保存したいデータです。
デフォルトではセッションは Webサーバーのメモリ上に保持されます。
Webサーバー単独でセッション管理を行う場合はWebサーバーのロードバランサを構成できません。 セッションをDBに格納する設定にすると、ロードバランサを構成することができますが、パフォーマンスに影響します。
セッションについては、
https://blog.takanabe.tokyo/2014/12/%E3%82%BB%E3%83%83%E3%82%B7%E3%83%A7%E3%83%B3%E7%AE%A1%E7%90%86%E3%81%AE%E5%91%A8%E8%BE%BA%E7%9F%A5%E8%AD%98%E3%81%BE%E3%81%A8%E3%82%81/
を参照ください。
Redisを使ってセッションを管理する
データをセッションではなくて Redisで管理する方法を紹介します。
Redisにはセッションのようにタイムアウト時間を設定できます。タイムアウト時間を超えた場合はRedisに保存したデータが自動的に削除されます。
以下の機能をJavaで実現してみます。
JavaでのRedisクライアントは多くありますが一番人気はJedisです。
https://github.com/xetorthio/jedis/wiki/Getting-started
プロジェクトのLibrariesにjedis-2.9.0.jarを追加してください。
http://search.maven.org/remotecontent?filepath=redis/clients/jedis/2.9.0/jedis-2.9.0.jar
jedis-2.9.0.jar を追加する

フォルダの構成は以下のようになります

Userクラスを作成します。
package jp.co.jedis;
public class User {
private String username;
private String address;
public User(String username, String address) {
this.username = username;
this.address = address;
}
public String getUsername() {
return username;
}
public void setUsername(String username) {
this.username = username;
}
public String getAddress() {
return address;
}
public void setAddress(String address) {
this.address = address;
}
@Override
public String toString() {
return "{'username':'"+this.username + "' , 'address':'"+ this.address + "'}";
}
}
UserActionクラスを作成します。 ユーザーのデータをRedisに保存するためのクラスです。
3分後、自動にExpireされるように設定します。
KeyはユニークなUUID、ValueはJSONでのユーザーのデータです。
package jp.co.jedis;
import java.util.UUID;
import redis.clients.jedis.Jedis;
public class UserAction {
private static final int TIMEOUT = 3*60; //3分
public static void main(String[] args) {
String userToken = UUID.randomUUID().toString();
System.out.println("user token: " + userToken);
Jedis jedis = new Jedis("localhost");
User user = new User("tanaka", "Tokyo-shibuya");
//3分後、無効になる
jedis.setex(userToken, TIMEOUT, user.toString());
jedis.close();
}
}
Eclipseで実行してみましょう。

Redisのクライアントで確認しましょう。
127.0.0.1:6379> get a62a05d0-1efe-4d09-99f1-4289ff1511a6 -> 3分以内の場合
"{'username':'tanaka' , 'address':'Tokyo-shibuya'}"
127.0.0.1:6379> get a62a05d0-1efe-4d09-99f1-4289ff1511a6 -> 3分以上の場合
(nil)
127.0.0.1:6379>
a62a05d0-1efe-4d09-99f1-4289ff1511a6 は生成されたKey、ユニークなUUIDです。
セッション管理としてRedisを使用するメリットは以下になります。
メモリ上に格納するのでパフォーマンスがよい
Webサーバーの負荷が減る
別サーバーでセッション管理するので、Webサーバーのロードバランサを問題なく構成することができる
ロードバランサを構成するには以下のような構成となります。

最後に
セッション管理としてRedisを使用する方法やJavaでRedisにアクセスする方法を紹介しました。
Redisはまだたくさんオプションがあります。
例えば接続数ハンドル、トランザクション、クラスターなどをもっと知りたい方は
https://github.com/xetorthio/jedis/wiki
を参照ください。
参考資料
Home · redis/jedis Wiki · GitHub
エンジニア中途採用サイト
ラクスでは、エンジニア・デザイナーの中途採用を積極的に行っております!
ご興味ありましたら是非ご確認をお願いします。

https://career-recruit.rakus.co.jp/career_engineer/カジュアル面談お申込みフォーム
どの職種に応募すれば良いかわからないという方は、カジュアル面談も随時行っております。
以下フォームよりお申込みください。
rakus.hubspotpagebuilder.comラクスDevelopers登録フォーム

https://career-recruit.rakus.co.jp/career_engineer/form_rakusdev/イベント情報
会社の雰囲気を知りたい方は、毎週開催しているイベントにご参加ください!
◆TECH PLAY
techplay.jp
◆connpass
rakus.connpass.com