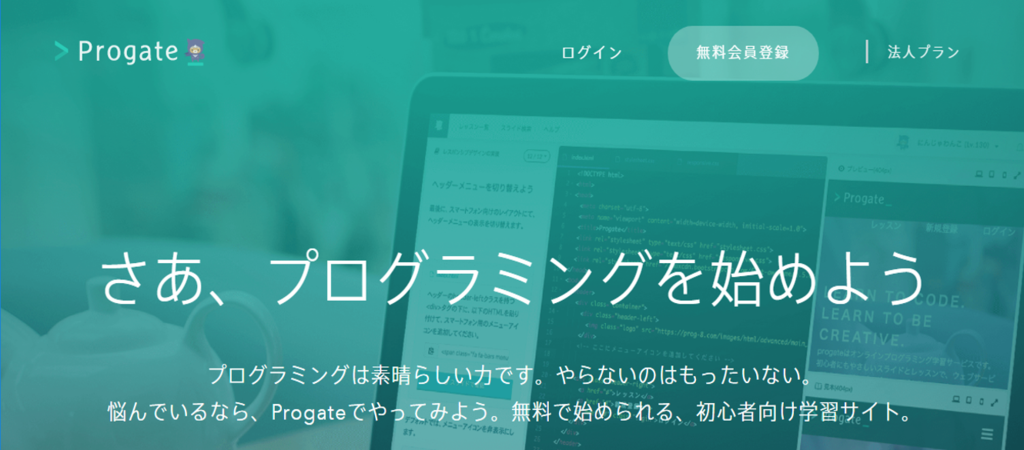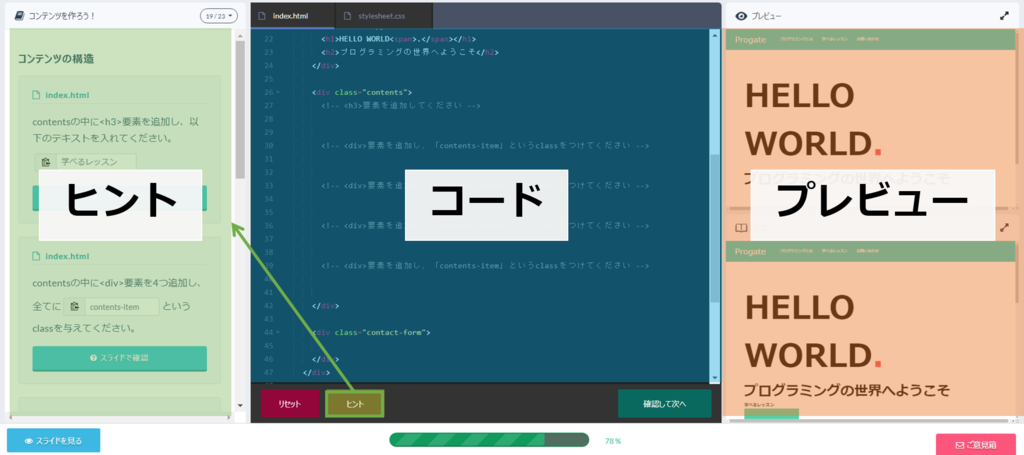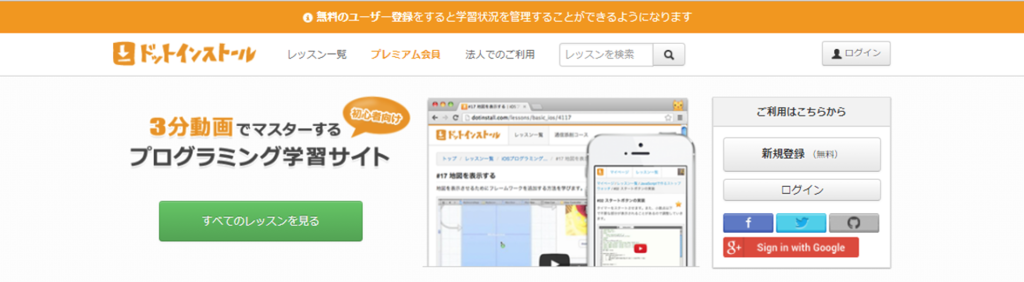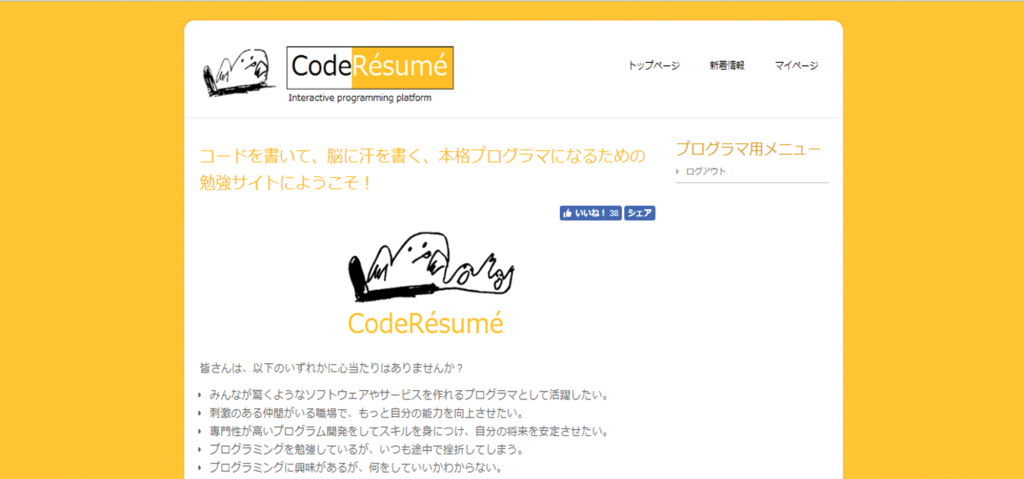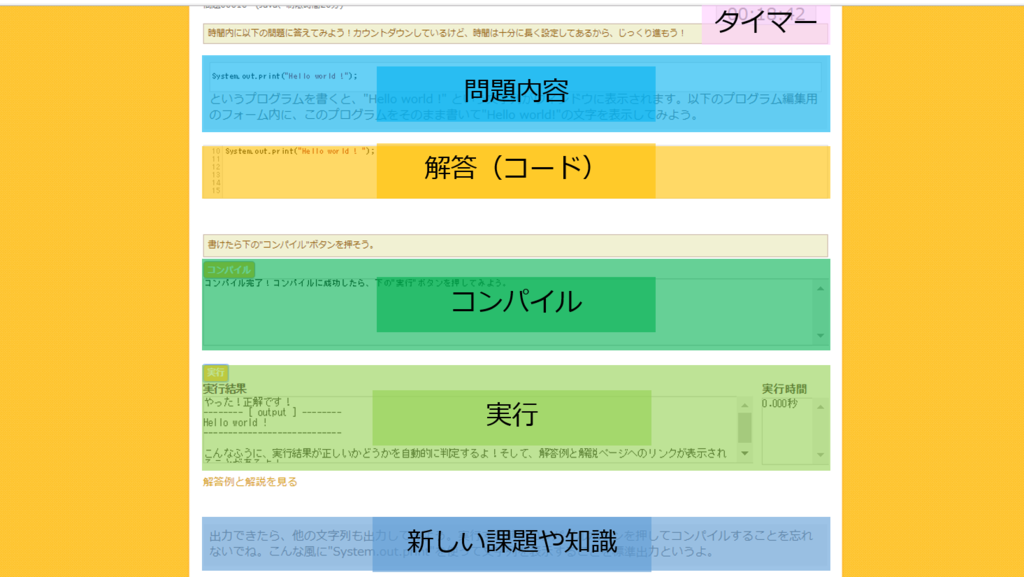はじめに
皆さんこんにちは,kuwa_38です.今年からラクスに入社した新卒です.社会人になって色々と気づいたことはありますが,その1つが「エクセルって意外と使うな」ということです.テキストファイルやwikiなどに書かれることもありますが,それらと同じかそれ以上にエクセルの資料は多いように感じます.そのため,エクセルを早く扱えて損はないと思っています.
この記事ではエクセルのショートカットや便利機能について記載します.エクセルに向かう時間を短くし,皆さんの貴重な時間を少しでも確保する手助けになれば幸いです.
誰もが使える便利機能
クイックアクセスツールバー:よく使う機能をお気に入り登録する
よく使うツールをお気に入り登録できる機能です.

登録したいツールの上で,右クリック>クイックアクセスツールバーに追加で登録できます.
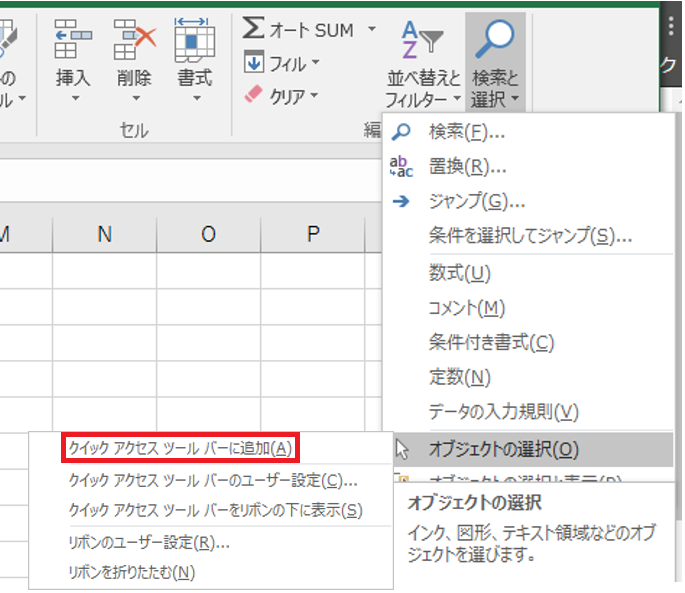
小技
- クイックアクセスツールバーに追加した機能は,マウスを使わずとも,Alt(F10) + 数字(左から順に自動で割り振られます)で使うことができます.自分の登録した機能の数字を覚えておくとより早く作業できます.
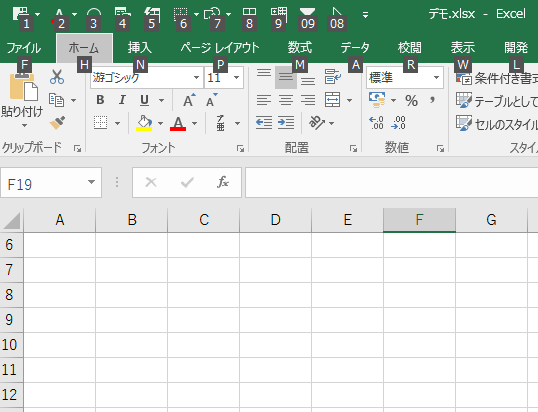
ショートカットキーでアクセスする方法 - リボン折りたたむとツールバーが非表示になり,より広く画面を使うことができます.多くの機能を使わない,かつ,画面を広く使いたい方は,使う機能をクイックアクセスツールバーに登録してピン留めをはずすと良いでしょう.


リボンを折りたたむ/結果:ツールバーが非表示になる
シートの選択:シートを効率的に探す
図のようにエクセルの左下の箇所(「◁ ▷」の所)で右クリックを押すとシート名の一覧が表示されます.

図形の編集を効率化する
オブジェクトの選択:図形を一気に選択する
複数の図形の移動や編集に便利な機能です.
手順:
1. ホーム>「編集」のグループにある「検索と選択」>「オブジェクトの選択」
2. 選択したい範囲をドラック

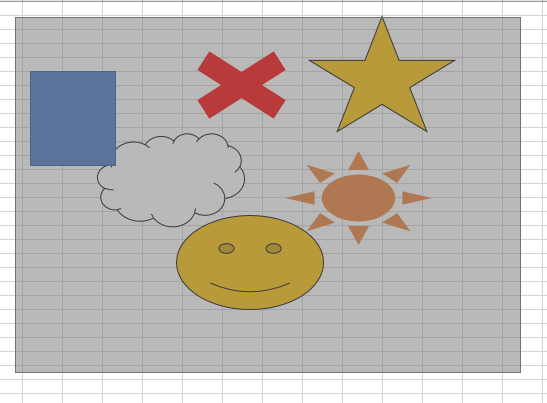

図形の編集:途中で図形を変更する
- 変更したい図形を選択
- 「書式」>「図形の編集」>図形を選択
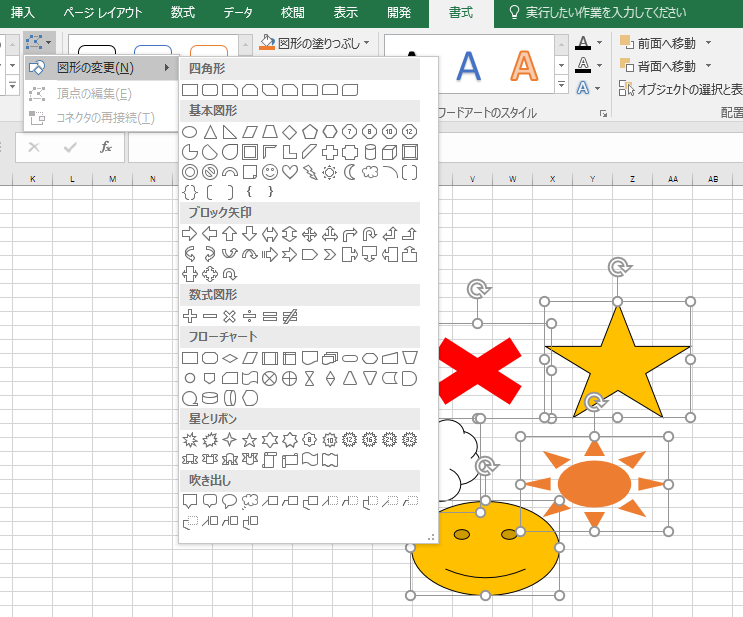

図形の変更/結果
表やグラフの作成を効率化する
選択セルの■をダブルクリック:表の一番下までオートフィルを掛ける
手順:
1. オートフィルを掛けたい列の起点となるセルにおいて,■の上にマウスカーソルを置く(「+」が表示されます.)
2. 1の状態でダブルクリック


フィル機能:数千行の数値を作成する
ID1~3000まで作りたいといった時,ドラックしてオートフィルを掛けると時間がかかります.しかし,前項の「表の一番下までオートフィルを掛ける」は他の列が入力済みでないと使えません.そんなときに使える機能です.
手順:
1. 起点となるセルに初期値を入力
2. ホーム>「編集」のグループにある「フィル」>連続データの作成
3. メニューに増分や停止値を設定しOK(図の場合,列(縦)方向に1から3000まで1ずつ値を入力します)

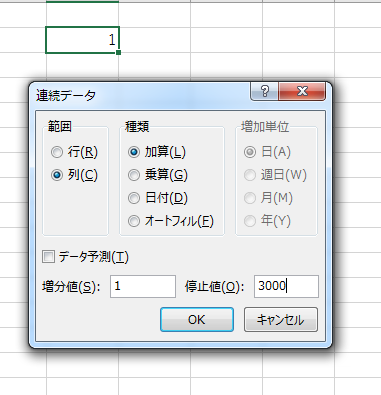

右クリックのオートフィル:書式のみコピー
手順:
1. 図のようにオートフィルを掛けたい列の起点となるセルにおいて,■の上にマウスカーソルを置く(「+」が表示されます.)
2. 右クリックを押したまま書式をコピーしたい分だけドラック
3. メニューの「書式のみのコピー(フィル)」を選択(書式がコピーされます.)



「Ctr + *」:表を選択する
Ctr + *で表を選択できます.


「F11」:棒グラフのグラフシートを作成する
手順:
1. 表を選択
2. F11
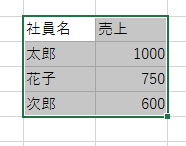

セル移動と入力を効率化する
「tab」:表の入力を効率化する
tabを押すと1つ右のセルへ移動します.また,Tabを押した後にEnterを押すと,初めにtabを押したセルの1つ下へ移動します.
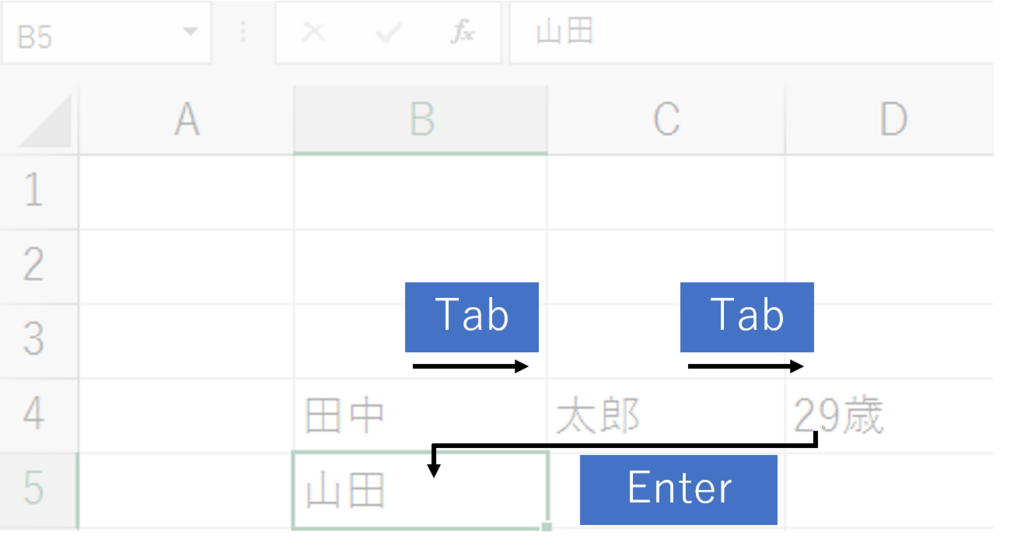
「Ctr + 矢印キー」:セル移動を効率化する
表の一番下に移動する時などに重宝するショートカットです.
アクティブセルと移動方向の1つとなりのセルの内容で挙動が変わります.


| アクティブセル | 移動方向の1つとなりのセル | 結果 |
|---|---|---|
| 値が入力済み | 空セル | 値が入力済みのセルまで移動 |
| 値が入力済み | 値が入力済み | 値が入力済みの終端のセルへ移動 |
| 空セル | 空セル | 値が入力済みのセルまで移動 |
| 空セル | 値が入力済み | となりのセルに移動 |
「F2」:編集と入力を切り替える
アクティブなセルでF2を押すと「編集モード」と「入力モード」を切り替えることができます.
編集モード:
矢印キーを押すと,アクティブなセルの中で文字カーソルが移動します.図のように打ち間違いを修正したい時などに便利です.
例えば,B3セルに「rakkkus」と入力後「←」を押すと,B3セルの中でカーソルが移動します.

矢印キーを押すと,他のセルに移動します.
例えば,B3セルに「rakus」と入力後「←」を押すと,A3セルに移動します.

「F4」:参照先の「$」を付ける/はずす
F4を押すことで「=A1」といったセルの参照を「=$A$1」,「=A$1」,「=$A1」,「=A1」と切り替えることができます.
=sum($D$3:$G$8)のようにD3にもG8にも「$」を付けたい場合:
図のように,範囲を入力した後にF4を押すことで「$」の付ける/付けないを変更できます.
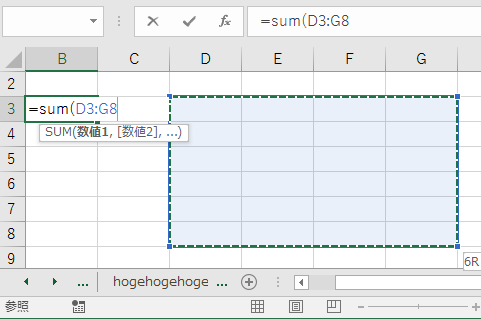

前項のF2を利用します.
1. 範囲を入力(「=sum(D3:G8」の状態)
2. F2キーで編集モードに変更
3. D3に文字カーソルを合わせる
4. F4を押す
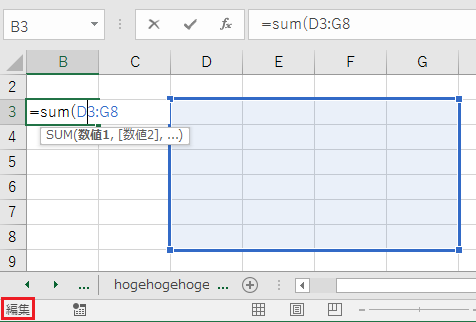
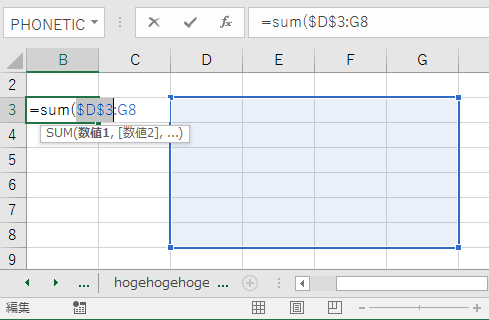
「Ctr + :」:現在時刻を入力する
「Ctr + :」で現在時刻を入力できます.
「Ctr + ;」:現在の日付を入力する
「Ctr + ;」で現在の日付を入力できます.
表示を変更したい場合:
(図は「2017/10/29」 ではなく 「10月29日」 にする場合)
1. 表示型を変更したい範囲を選択
2. 右クリック>セルの書式設定
3. 分類>日付>「種類」を選択
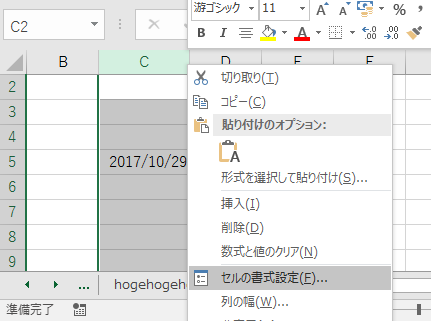


おわりに
この記事ではエクセルの便利機能やショートカットキーについて,私の主観で使いそうなものを15個紹介しました.この記事で紹介したことが,時短や作業の効率化につながれば幸いです.
また,エクセルは本当に様々なことができます.
ここで紹介したこと以外にも便利な機能やショートカット(さらに言えば,関数やマクロ)が存在するので,興味を持った方は検索してみてください.