
はじめに
こんにちは、楽楽精算の開発に携わっているHiroto-Kitamuraです。
皆さまは、開発にどのような環境(IDE、エディタ)を使用しているでしょうか?
EclipseにVSCode、EmacsにVimなど…個々の使い方によって選択肢は多いですよね。
本記事では、私が職場や家でインストールして使用しているIDEのIntelliJを紹介します。
IntelliJは機能をフルに使おうとすると有料ですが、私はそれに見合う価値があると考えています。
インストールから日本語化などの簡単な使い方まで解説しているので、気になった方はぜひ最後までお読みください。
IntelliJとは?
IntelliJ(正確にはIntelliJ IDEA)はチェコのJetBrains社が開発している統合開発環境(IDE)の一つで、
主にJVM言語(Java, Kotlin, Scalaなど)及びHTML/CSSやJavaScript等フロントエンドで使われる言語、SQLをサポートしています。
JetBrains社はIntelliJ以外にもPythonやC言語など使い方の異なる各言語に対応したIDEをそれぞれリリースしており、 これらのIDEと豊富なプラグインをインストールしてフルに使用することであらゆる言語での開発ができるようになっています。
| IDE名 | 主なサポート言語 |
|---|---|
| AppCode | Objective-C, Swift |
| CLion | C, C++ |
| DataGrip | SQL専用 |
| GoLand | Go |
| IntelliJ IDEA | Java, Kotlin, Scala, Groovy |
| PhpStorm | PHP |
| PyCharm | Python |
| Rider | C#, .NET Framework |
| RubyMine | Ruby |
| WebStorm | web専用(HTML, JavaScriptなど) |
有料版と無料版について
IntelliJには有料版のUltimateと無料版のCommunity Editionが存在し、使い方によってどちらかをインストールします。
無料版は他の多くの環境と同じく料金がかかりませんが、フロントエンドやSQL、Webフレームワークのサポートがないため、本格的な開発には向きません。
有料版は個人利用で1年17,200円(初年度・記事作成現在)と決して安くない価格ですので、導入を迷っている方はまず、無料版をインストールして試してみるのも良いでしょう。
また、有料版にも1ヶ月の試用期間がありますので、そちらを試すのも一つの手です。
ちなみに、IntelliJ Ultimateを含めたJetBrains製IDEが全部入りになっているAll Products Packというものも存在します。
個別に買い揃えるよりかなり安くなっているので、色々な言語を使いたい方はこちらを購入するのが良いでしょう。
インストール手順
Toolboxのインストール
IntelliJのインストールには、公式サイトから直接IntelliJのインストーラをダウンロードする方法と、JetBrainsの各IDEをまとめて管理できるToolbox Appからインストールする方法があります。
どちらがよいかは各々のPCの使い方等によって変わってくると思いますが、本記事ではIDEのバージョンの管理が簡単で複数のIDEの管理にも便利なToolboxからのインストール方法を解説します。
まず、こちらからToolboxの公式ページにアクセスし、OSに合わせた拡張子を選択してダウンロードをクリックしてください。

次に、ダウンロードしたインストーラを開き、指示に従ってインストールを行いましょう。
インストールが完了したら、タスクバー右側の通知領域にToolboxアイコンが表示されているかと思います(Windowsの場合)。
これをクリックすることで、Toolboxを起動することができます。

表示されていない場合はスタートメニューなどから検索して起動すればOKです。
IDEのインストール
Toolboxのインストールが終わったら、前項の方法で起動しましょう。

Toolsタブに表示されているIntelliJ IDEA UltimateかCommunity Editionのどちらかを選択し、インストールをクリックしてください。
私は既にIntelliJをインストールしているので画像では表示が異なっていますが、本来は他のIDEと同様の表示になります。
インストールが完了したら、Toolsタブ上部・Installed項に表示されたIntelliJをクリックし、起動することができます。
初期設定
IntelliJのインストール後初回起動時には、初期設定を行う必要があります。
※私は既にIntelliJでこの初期設定を完了してしまっているので、以降の一部画像は別のJetBrains製IDEであるPyCharm, RubyMineをインストールした時のものになります。
やることはIntelliJとほぼ変わりません。
起動するとまず設定ファイルをインポートするか聞かれるので、他の人や前のPCから設定ファイルを持って来ている人はそのファイルを選択しましょう。
ない人はDo not import settingsを選べばOKです。
次にライセンスの設定です(有料版のみ)。
30日間の無料試用期間があり、Evaluate for free→Evaluateを押すと試用することができます。
後述するライセンス購入を行っている方は、Activate→JB AccountでJetBrainsアカウントのログイン情報を入力するか、Activation codeからライセンスコードを入力してください。

最後にWelcome画面が開きますので、カラーテーマやフォントサイズ、プラグイン等の設定を行って最初のプロジェクトを作成すれば初期設定完了となります(これらは後からでも設定できます)。
IntelliJの画面表示をできるだけ日本語にしたいという方は、ここで次項の日本語化プラグインをインストールするのがよいでしょう。
日本語化・プラグイン導入の使い方
インストール直後のIntelliJは表記がすべて英語になっています。
私はこのまま使っているのですが、日本語化したい方も多いのではないでしょうか。
本項ではIntelliJの日本語化の方法とその他プラグインのインストール方法を説明します。
先程のWelcome画面でPluginsタブを開き、検索窓にjapaneseと打ち込みましょう。
すると「Japanese Language Pack / 日本語言語パック」というプラグインが出てくるので、インストールボタンを押します。

他に使い方に合わせて入れたいプラグインがあれば同様にインストールすればOKです。
インストール完了後画面の指示に従ってRestart IDEからIntelliJを再起動すると、表記がある程度日本語になりました。
完成されたプロジェクトではないので、英語のまま残っているところも多々あります。

プラグインはIntelliJのインストール直後だけでなくプロジェクトを作った後でも設定画面で入れることができますし、一度入れた後無効化することもできます。
この場合は画面上部のツールバー、File>Settings>Pluginsから設定を行いましょう。
まずは英語で試してみて、読みづらいので日本語にして、でもやっぱり英語に戻して…という使い方も可能です。
この記事では以降日本語化していない環境を前提に説明を進めていきますが、使い方は変わらないので、日本語化をした方は適宜翻訳しながら読み進めてください。
ライセンス購入
有料版の使用には、ライセンス購入が必要となります。
日本の代理店から購入する方法もありますが、ここではJetBrainsから直接購入する方法を紹介します。
まずは、JetBrains公式サイトから右上のストアをクリックしてください。
IntelliJのみ使用する場合はIntelliJ IDEA Ultimate、他の全IDEも使いたい場合はAll Products Packの購入ボタンをクリックし、先に進みましょう。

あとは画面の指示に従って情報を入力し、クレジットカードやデビットカードで支払いを行えば、購入完了です。
この過程でJetBrainsアカウントを作成することになると思います。
Toolboxを開いて右上の歯車アイコンから設定画面に進み、アカウント情報を入力してログインしておくことでライセンスを有効化することができます。
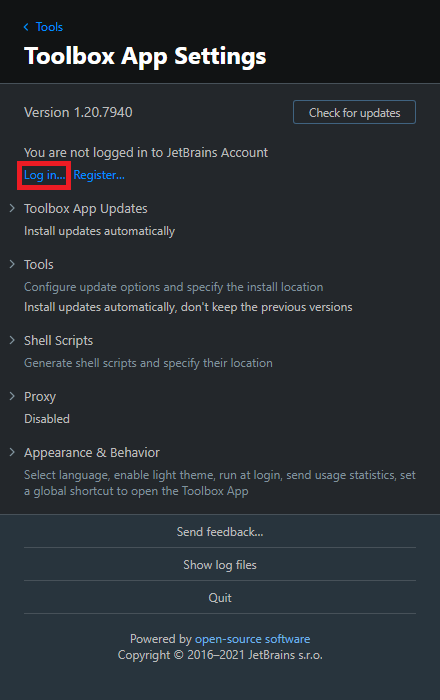
先述したIDEのインストール後初期設定でも有効化できますが、こちらで設定しておくとIntelliJ以外のIDEをインストールする際にも毎回いちいちアカウント情報を入力する必要がありません。
All Products Packを購入した方にはこちらの設定方法がおすすめです。
IntelliJの使い方
ここからは、プログラム作成からGitやデータベースの連携まで、IntelliJの基本的な使い方・便利機能について説明します。
プロジェクト作成・プログラム実行
IntelliJのインストールが終わったら、実際にプロジェクトを作ってコードを書いてみましょう。
インストール直後の場合はWelcome画面のProjects>New Project、
既に何らかのプロジェクトを開いている場合は上部ツールバーのFile>New>Projectから新規プロジェクト作成画面に入ってください。
作るプロジェクトの種類を画面左から選択できますが、今回は基本的なJavaプロジェクトを作ることにします。
開発を行うには、SDK(JDK、Java開発に必要なツールキット)を選択する必要があります。
既に使いたいバージョンのJDKがPCにある人は表示された候補の中から選ぶか、Add JDKからJDKのフォルダを選択してください。
JDKがない、そもそもJDKって何という方はDownload JDKから使いたいJavaバージョンを選んでインストールしましょう。
バージョンがわからなければ11あたりでいいと思います。

次にテンプレートを選ぶ画面に移ります。
チェックを入れると初期パッケージとMainクラスとmainメソッドが作られるので、入れておきましょう。
最後にプロジェクト名(と初期パッケージ)を決めてFinishを押せば、プロジェクトが作成されます。
プロジェクトの画面は下画像のようになっていて、左側にファイル管理、右側にコード、下に実行結果他もろもろが表示されています。

コードを書いていると自動補完が働きます。
デフォルト設定では特別なショートカットを押さなくとも、入力すると勝手に補完が出てきます。
使い方によると思いますがとても便利です。

大文字小文字の区別をなくすには、File>SettingsのEditor>General>Code CompletionからMatch caseのチェックを外してください。
コードの実行は画面右上などに表示されている右三角ボタンで実行できます。
表示がない場合はmain関数の上で右クリックしてRun Mainを実行すればOKです。
新しくパッケージやクラスなどを作る際は左側のフォルダを右クリック>New(または選んだ状態でalt+insert)で作成しましょう。
このあたりの使い方はEclipse等のIDEとほぼ変わらないと思いますが、IntelliJではデフォルトでコードを自動保存してくれる点が大きく異なります。
便利なショートカット
IntelliJには、便利なショートカットが多数存在します。
全ショートカットの一覧は他サイトに譲りますが、ここでは私が普段重宝しているものを紹介しようと思います。
| ショートカット | 操作 |
|---|---|
| Ctrl+Space | 自動補完 |
| Ctrl+Alt+L | コードの自動整形 |
| Shift+F6 | 名称変更 |
| Ctrl+クリック | 変数やクラスの宣言場所・使用場所にジャンプ |
| Ctrl+D | 行の複製 |
| Ctrl+Y | 行の削除(最初に使用した際Redoと選択) |
| F2 | エラーや警告の場所にジャンブ |
| Alt+Enter | エラーや警告の修正候補を表示 |
| Shift2回押し | クラス・変数・テーブル・設定項目など何でも検索 |
| Ctrl+Shift+F | 全ファイル内からgrep検索 |
| Alt+Insert | ファイル作成・コンストラクタ/getter/setter/toString等の追加 |
| Ctrl+/ | 選択行のコメントアウト |
※ショートカットはすべてWindows版です
Eclipseなどの今使っている環境と、コマンドや使い方が全然違うと思う方もいらっしゃると思います。
こちらに慣れるのもいいですし、File>Settings>Keymapからお使いの環境風に一括で変えたり、1つずつショートカットを自分流にアレンジする使い方もできますよ。
Git連携の使い方
IntelliJでは作ったプロジェクトをGitと連携させると、GUIでcommitやpush、switchなどを行ったり、ブランチのコミットグラフを図で確認することができるようになります。本項では、このGit連携の基本的な使い方を紹介します。
これらはコマンドで行うことももちろんできますが、ブランチが多くてごちゃごちゃしている場合や、コマンドを叩くよりGUI上で操作したい方におすすめです。
リポジトリ作成
新しくプロジェクトを作った場合は、画面上部のツールバーからVCS>Enable Version Control Integrationをクリックしてください。

使うバージョン管理システムの選択肢が出てくるのでGitを選んでOKを押すと、ローカルリポジトリが作成されます。
既にGitHubなどにあるプロジェクトをcloneする場合は、上部ツールバーでFile>New>Project from Version ControlよりURLの入力やGitHubアカウントへのログインをすることでcloneできます。
commit, pushなどの使い方
ローカルリポジトリを作ったら、実際にcommitなどの操作を行ってみましょう。
Gitの操作は主に画面右上と画面下部のGitタブ>Logタブ(画像で赤枠で囲まれた部分)で行います。

commitやpushpull、ロールバックは画面右上のボタンで行います。
commitはチェックボタンです。
差分を見比べながらcommitするファイルを選択する、コミット前に自動整形をする、といった使い方ができるので大変便利です。

ちなみに、差分があるファイルはcommit画面を開かなくてもファイルウインドウやエディタ画面で青く表示されています。
pushは右上向き矢印ボタンで行えますが、GitHubなどのリモートリポジトリが必要なので、cloneやgit remoteなどで設定していない場合はpush>Define remoteからリモートリポジトリを設定しましょう。
pullは左下向き矢印(Update Project), 未コミット部分のロールバックはU字矢印ボタンで行うことができます。
switch, mergeなどの使い方
ブランチ関連の操作は画面下部Gitタブで行います。
現在のブランチ名は常に画面右下に表示されています(前項の図参照)。
既存のブランチへのswitchはブランチを右クリック>Checkoutで、新ブランチの作成は派生元のブランチを右クリック>New Branch from Selectedから行いましょう。
簡単な操作は右下のブランチ名クリックから行うこともできます。
mergeはマージ先のブランチにcheckoutした後、マージ元のブランチ右クリック>Merge into Currentから行えます。

ここで紹介した使い方以外にも、様々なGit操作が可能です。
Git Bash埋め込み
前章ではGitのGUI操作の使い方について説明しましたが、コマンドで操作を行うGit BashをIntelliJに埋め込むことも可能です。
これを使えば、Gitコマンドを使うのにいちいちIntelliJからウインドウを切り替える必要がありません。
本項で紹介する方法はWindows用のものとなりますが、他のOSでも似たような使い方でgitが使える端末が埋め込めると思います。
※Git BashがPCに入っていない場合は、IntelliJへの埋め込みの前にGit Bashをインストールしておいてください。
こちらからインストールできます。
まず、上部ツールバーのFile>Settingsから設定メニューを開き、Tools>Terminalを開きましょう。

そしてShell Pathの欄にGit Bashのインストールディレクトリのbin\bash.exeのパスを入力すると(C:\Program Files\Gitあたりにあると思います) 、IntelliJ画面下部のTerminalタブでGit Bashを開くことができます。
この状態でGit Bashは使えるのですが、このままだとgit logなどで表示される日本語が正常に表示されず、Gitの使い方によってはとても不便です。
これを解消するためには、Git Bashの設定を変更する必要があります。
まずGit BashをIntelliJとは別ウインドウで開き、次の2つのコマンドを実行してください。
$ cd
$ vi .bashrc
vimが開くので、iボタンで挿入モードに移行した後 export LANG='ja_JP.UTF-8' と書き込み、
Escキーでノーマルモードに移行して:wqと入力して保存します。
その後コマンドで
$ source .bashrc
を実行した後、IntelliJのターミナルを開き直す(Localの横の×ボタンで閉じた後再びTerminalタブを開く)と日本語が表示されているはずです。

データベース連携の使い方
IntelliJ Ultimateをはじめとする有料版JetBrains IDEでは、Gitと同じようにデータベースもGUIから操作したり、コンソールをIDE内で使用することができます。
Webアプリなどデータベースを活用するアプリケーションを開発する際、テーブルの作成やデータの挿入などがIDE内で簡単に行えるため便利です。 本項では、このデータベース連携の使い方を紹介します。
※Git Bashと同じくこちらも予めDBMSをインストールする必要があるので、PCに入っていない方はこの項を読む前に何らかのDBMSのインストールをしておいてください。
DBMSのインストール方法や使い方は割愛しますが、例えばPostgreSQLであればこちらからインストールできます。
データベース接続
まず、画面右端に表示されているDatabaseをクリックしてください。
ない場合は画面端のどこかにあると思います(無料版にはありません)。
データベースのツールウインドウが開くので、+ボタン>Data Sourceから、お使いのDBMSを選択しましょう。

あとは画面の指示に従ってJDBCドライバのインストールや認証情報の入力を行えば、データベースに接続できます。
認証方法など詳しい使い方はDBMSによって異なるので、本記事では紹介しません。各DBMSの仕様に従ってください。
データベース操作
データベースに接続すると、SQLを打ち込めるコンソールが開きます。
使い方は概ね他のエディタやコマンドラインと同じですが、書いてある文の中で一部のみ実行といったこともできるので、長いSQLを一度にコピーしてきて少しずつ実行ということも可能です。
コードのエディタと同じくこちらでも強力な補完が自動で働くため、手動でSQLを入力する使い方の場合は非常に便利です。
私が普段使っているPostgreSQLの場合、接続するデータベースやスキーマをコンソール右上から設定できるので、接続するデータベースクラスタが同じならいちいちコンソールを開き直したりSET search_pathを入力する必要もありません。
なお、コンソールを閉じてしまった場合には、データベースツールウインドウ上部のSQLボタンを押すと再度開くことができます。
IntelliJでは、簡単な使い方でGUIでデータベースを操作することも可能です。
データベースツールウインドウにはデータベースがディレクトリ構造で表示されているので、
右クリックからテーブル作成・削除、DDL変更(Modify Table)などを簡単に行うことができます。
また、テーブルをダブルクリックするとそのテーブルに入っているデータが表示されますが、
これはただSELECT文の結果が見られるだけではありません。

画面上部の+-ボタンで行の追加・削除(INSERT・DELETE)ができる他、フィールド(マス)をダブルクリックすれば内容の変更(UPDATE)も可能です。
実際のデータベースへの反映はDB↑ボタンを押してから行われるので、間違って行を消してもボタンを押さなければ問題ありません。
複雑な操作には向きませんが、簡易的なデータの挿入・修正が直感的に行えるのは便利ですね。
まとめ
本記事ではIntelliJのインストール方法・基本的な使い方・便利な機能について紹介してきました。
ここで紹介したのはIntelliJの機能のごく一部であり、まだまだ色々な使い方が存在します。
私も使い始めて1年も経っていないので、多くの機能を知らないまま使ってきていると思います。
ただ、「こういう機能あったら便利だな」と思って検索すると大体何かしらあるので、
開発時、環境に起因するストレスを感じることはほとんどありません。
個々人の使い方によって合う環境は変わってくると思いますが、
多少お金をかけてでも快適に開発が行いたいという方は、
一度IntelliJやJetBrains製IDEをインストールして試用してみるのも良いのではないでしょうか。
エンジニア中途採用サイト
ラクスでは、エンジニア・デザイナーの中途採用を積極的に行っております!
ご興味ありましたら是非ご確認をお願いします。

https://career-recruit.rakus.co.jp/career_engineer/カジュアル面談お申込みフォーム
どの職種に応募すれば良いかわからないという方は、カジュアル面談も随時行っております。
以下フォームよりお申込みください。
rakus.hubspotpagebuilder.comラクスDevelopers登録フォーム

https://career-recruit.rakus.co.jp/career_engineer/form_rakusdev/イベント情報
会社の雰囲気を知りたい方は、毎週開催しているイベントにご参加ください!
◆TECH PLAY
techplay.jp
◆connpass
rakus.connpass.com
