
はじめに
こんにちは、ryo479です。
みなさんは普段の開発において、どういったIDE(エディタ)を使用されているでしょうか?
VSCodeは勢いがあり、Vimの人気は根強いですが、PHPで開発されているのであればPhpStormもおすすめです。
以下では、PhpStormについての概要、基本的な使用方法や、便利な機能などについて解説します。
PhpStormとは
PhpStormはJetBrains社製の、PHP開発者に向けて設計されたIDE(統合開発環境)です。
統合開発環境とはその名の通り、開発に便利な様々なツールが統合された環境で、PhpStormでは例えば以下のような機能が含まれています。
- 強力なコード補完付きのエディタ
- 様々なリファクタリング機能
- DBクライアント
- Gitクライアント
- デバッガとの連携機能
■公式サイト
料金
PhpStormは有料です。
30日間の無料体験版が準備されているので、一度試しに使ってみるのがおすすめです。
また、PhpStormを安く使用できるいくつかの「特別オファー」があるので、確認してみて下さい。
購入 PhpStorm:価格とライセンス、割引 - JetBrains Toolboxサブスクリプション
ダウンロード・初期設定
ダウンロード
PhpStormのインストーラーは以下のページからダウンロードできます。
使用しているOSに合ったインストーラーをダウンロードしましょう。
ダウンロード PhpStorm:超高速でスマートなPHP IDE
ダウンロードができたらインストーラーを起動し、手順に沿って進めるだけです。
PhpStormのインストールが完了した旨の表示がされればOKです。
初期設定
起動後にプロジェクトを作成し、開発していくことになりますが、その前にいくつかの便利な設定を紹介しておきます。
コードスタイルの設定
PhpStormには、設定されたコードスタイルに従ってコードをフォーマットする機能が備わっています。
事前にコードスタイルを設定しておきましょう。
「Files > Settings > Editor > Code Style > PHP」を選択します。
「Set from...」をクリックし、選択肢からコードスタイルを設定できます。
PHPコーディング規約(PSR)の最新版であるPSR12を選択するのがおすすめです。

コードフォーマットは以下で実行できます。
選択範囲をフォーマットする場合
⇒「Code > Reformat Code」をクリック(もしくは「Ctrl + Alt + L」)
ファイル全体をフォーマットする場合
⇒「Code > Reformat File」をクリック(もしくは「Ctrl + Alt + Shift + L」)
フォントの設定
「Files > Settings > Editor > Font」を選択。
フォントの種類やサイズ、行間のスペースを設定できます。
好みのフォントに設定しておきましょう。

日本語化
「Files > Settings > Plugins」を選択し、プラグインを「japanese」で検索しましょう。
「Japanese Language Pack」プラグインをインストールし、PhpStormを再起動すれば日本語化されています。

その他のプラグイン
使用する環境に合わせて、プラグインを追加しておきましょう。
例えば、以下のようなプラグインが存在します。
- Laravel
- .env files support
- BashSupport
など
基本操作
開発において頻繁に使用するであろう、おすすめの基本操作を記載しておきます。
ショートカットコマンドの一覧は以下をご確認ください。
https://pleiades.io/sites/willbrains.jp/keymap/pdf/shortcut_phpstorm_windows.pdf
編集
| 説明 | ショートカット |
|---|---|
| コードの生成(Getter, Setter,コンストラクターなど) | Alt + Insert |
| コメント化/コメント解除 | Ctrl + / |
| 自動インデント | Ctrl + Alt + L |
| 選択範囲のコードをフォーマット | Ctrl + Alt + L |
| ファイル全体をフォーマット | Ctrl + Alt + Shift + L |
検索
| 説明 | ショートカット |
|---|---|
| どこでも検索 | Shift2回 |
| ファイル名で検索 | Ctrl + Shift + N |
| クラス名で検索 | Ctrl + N |
| ファイル内検索・置換 | Ctrl + F / Ctrl + R |
| プロジェクト内検索・置換 | Ctrl + Shift + F / Ctrl + Shift + R |
| 使用箇所を検索 | Alt + F7 / Ctrl + F7 |
ナビゲーション
| 説明 | ショートカット |
|---|---|
| クラス、変数、メソッドの定義元にジャンプ | Ctrl + B / Ctrl + Click |
| 前のカーソル位置に移動 | Ctrl + Alt + ⇐ |
| 次のカーソル位置に移動 | Ctrl + Alt + ⇒ |
| 行番号を指定して移動 | Ctrl + G |
| コードブロックの最初・最後に移動 | Ctrl + ] / Ctrl + [ |
| 最近使用したファイルに切替 | Ctrl + Tab |
| 最近使用したファイルを表示 | Ctrl + E |
コード補完
基本的な補完
PhpStormは自動補完の機能が備わっており、入力中に自動で候補を出してくれます。

自動補完の設定は「Files > Settings > Editor > General > Code Completion」で確認できます。
「Show suggestions as you type」にチェックが入っていれば有効です。
手動で補完を行いたい場合は「Ctrl+Space」を押下してください。
ステートメント補完
「Ctrl+Shift + Enter」でメソッド宣言やif文のブロックなどを補完してくれます。
if
↓
if () {
}
後置コード補完
例えば以下のように書いて補完を実行(Tabを押下)すると、
function m(arg) {
arg.if
}
if文が完成します。
function m(arg) {
if (arg) {
}
}
.if以外にも事前に定義されたテンプレートが複数存在します。
後置コード補完の設定は「Files > Settings > Editor > General > Postfix Completion」から確認できます。

その他の補完
その他にも便利な補完機能がありますので、ぜひドキュメントを確認してみて下さい。
DBクライアント
PhpStormにはDBクライアントの機能も備わっています。
PhpStormから直接DBを確認したり操作したりすることができるため便利です。
設定方法
「View > Tool Windows > Database」を選択します。

設定画面が開くので「+ボタン > Data Source」より、使用するDBを選択してください。

DBの接続情報入力画面が表示されます。

情報を入力して「Test Connection」で接続テストを実施しましょう。
緑のチェックマークが出れば接続成功です。
「OK」をクリックして設定を終わります。
操作方法
DatabaseタブからDBを選択し、内容を確認できます。

また、consoleにSQLを入力し、実行ボタンを押下することでSQLを実行できます。

Gitクライアント
PhpStormにはGitのクライアント機能も備わっています。
PhpStormからGitを操作できます。
設定方法
GitのパスをPhpStormに設定します。
「Files > Settings > Version Controll > Git」を選択します。
設定画面が表示されるので、「Path to Git executable」にGitのPathを設定します。
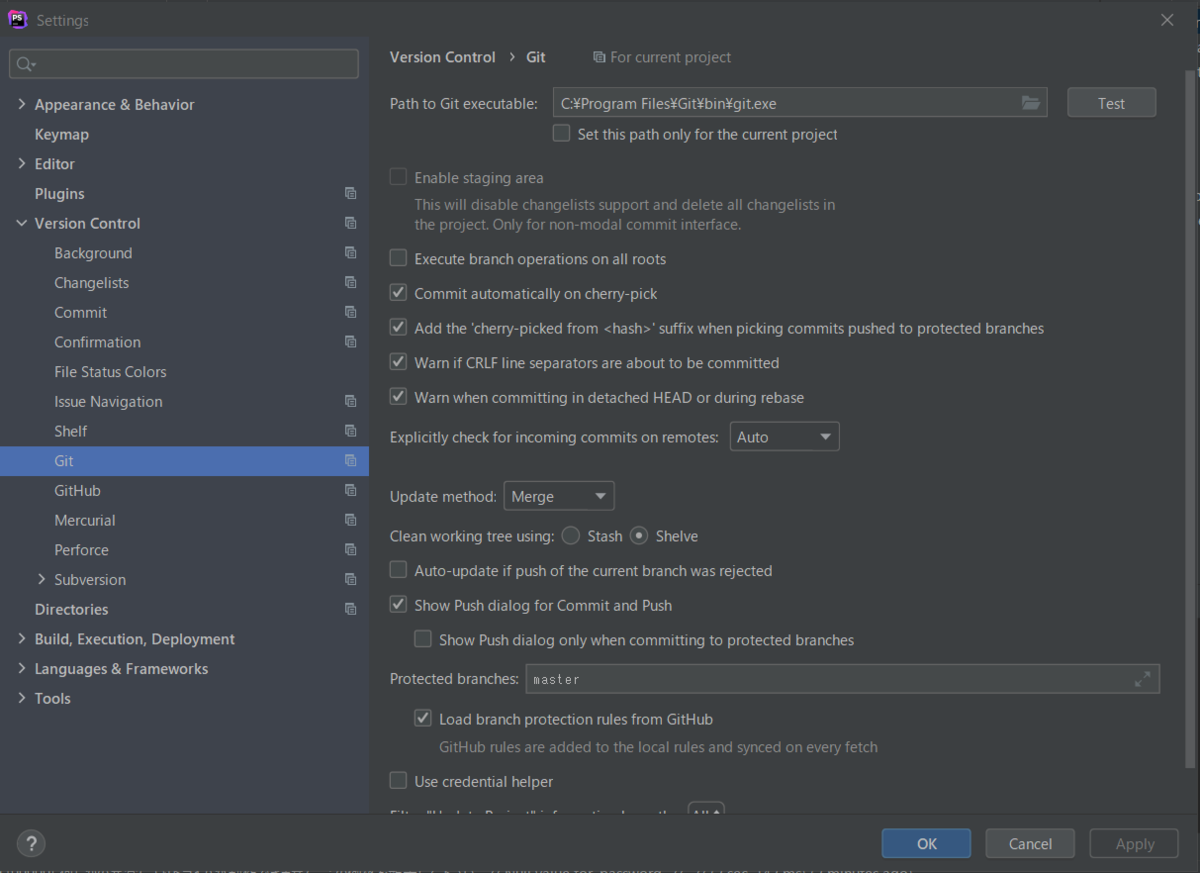
操作方法
画面の右下にGitのブランチ名が表示されています。
クリックすると新しいブランチの作成や、ブランチの切り替えなどの操作が実行できます。

より詳しい操作は、以下の記事などを参考にして下さい。
Xdebugとの連携
設定方法
設定については、開発環境によって方法が異なります。(ローカルデバッグ、リモードデバッグなど)
公式ドキュメントなどの資料をご確認いただき、環境に合った設定をしてください。
Debug with PhpStorm: Ultimate Guide | PhpStorm
ステップデバッグの手順
ステップデバッグとは、コードの任意の行で処理を止めて行うデバッグのことです。
PhpStormにおけるステップデバッグの手順を簡単に記載します。
デバッグ接続を有効にする
まずは受話器のマークをクリックして、デバッグ接続を有効にしてください。

処理を止めたい任意の行をクリックして、ブレークポイントをセットします。

アプリケーションを動作させると、ブレークポイントを設定した箇所で処理が停止します。

ステップデバッグでできること
ステップデバッグ実行中に使用できる機能について一部を紹介します。
デバッグセッション再開
次のブレークポイントへ処理が進みます。
![]()
ステップオーバー(F8)
次の行に処理が進みます。

ステップイン(F7)
停止している行のメソッド内に入ります。

ステップアウト(Shift + F8)
現在のメソッドから抜け、呼び出し元のメソッドに移動します。
![]()
強制ステップイン
ステップインでは入ることのできないサードパーティーライブラリのメソッドへも入ることができます。
![]()
変数の確認・更新
停止している時点における変数の値を確認できます。
値の編集も可能です。

おわりに
PhpStormの基本的な機能についてざっくりと記載しました。
PhpStormには他にも様々な機能が備わっていますので、ドキュメントを確認してみて下さい。
ちなみにPhpStormの名称は「PHPStorm」ではなく「PhpStorm」だそうです。
エンジニア中途採用サイト
ラクスでは、エンジニア・デザイナーの中途採用を積極的に行っております!
ご興味ありましたら是非ご確認をお願いします。

https://career-recruit.rakus.co.jp/career_engineer/
カジュアル面談お申込みフォーム
どの職種に応募すれば良いかわからないという方は、カジュアル面談も随時行っております。
以下フォームよりお申込みください。
rakus.hubspotpagebuilder.com
ラクスDevelopers登録フォーム

https://career-recruit.rakus.co.jp/career_engineer/form_rakusdev/
イベント情報
会社の雰囲気を知りたい方は、毎週開催しているイベントにご参加ください!
◆TECH PLAY
techplay.jp
◆connpass
rakus.connpass.com
