
目次
はじめに
初めましてこんにちは!新卒1年目のkirrksです。今回は、一度は耳にしたことがあるクラウドサービス「AWS」に
フォーカスし、Webサーバーの構築を通してAWSの主要サービスはそれぞれどのような使い方をするのかをざっく
りと学べる内容となっております。「AWSってどんなのも?」「AWSを利用してサーバ構築をしてみたい」という
方々のお力になれればと思います。今回は初めてAWSに触れる方向けの内容となっておりますので、「Webサーバ
ーの構築方法を知りたい!」という方は目次から飛んでいただければと思います。
AWSとは
AWS(Amazon Web Services)とはクラウドコンピューティングサービスの一つです。クラウドコンピューティング
サービスを簡単に言えば、サーバーやネットワークなどをインターネット経由で貸してくれるサービスで、いつで
もどこからでも始めることができます。Amazon S3やAmazon VPCという言葉を耳にしたことがあるのではないで
しょうか?これらはAWSが提供しているサービスの名前です。AWSではさまざまなサービスを組みあわせることによって、あらゆるアプリケーションやインフラを実現することができます。また、バラバラの事業者からそれぞれ借りなければならなかったインフラを、一括で借りれること、OSやWebサーバー、データベースサーバーなどに必要なソフトウェアまで丸ごと手配することができます。
AWSの主要なサービについて
ここではAWSでよく使われる主要サービスについて、特徴や利用用途などを踏まえながら紹介していきます。
Amazon VPC
Amazon VPC(Amazon Virtual Private Cloud)とは、AWSの提供するAWSアカウント専用の仮想ネットワークです。ネット ワークやサブネットの範囲、ルートテーブルやネットワークゲートウェイの設定など、仮想ネットワーキング環境を設定できます。
Amazon EC2
Amazon EC2(Amazon Clastic Compute Cloud)とは、AWS上でコンピューティングキャパシティーを提供するサービスです。 サーバに必要なものを一式で借りることができます。
Amazon S3
Amazon S3(Amazon Simple Storage Service)とは、AWS上でデータをオブジェクト単位で管理する形式のオブジェクトストレージ サービスです。大きな特徴としては、多機能であることです。誰でも簡単に利用できるようさまざまな機能が用意されています。
Amazon RDS
Amazon RDS(Amazon Relational Database Service)とは、AWS上でリレーショナルデータベースである6種類の製品を、最適な動作条件で利用できるサービスです。具体的にはAmazon Aurora、PostgreSQL、MySQL、MariaDB、Oracle Database、 SQL Serverに対応しています。
Amazon Route53
Amazon Route53とは、AWS上のDNS(ドメインネームサービス)です。DNSとはWebブラウザに入力したURLを「IPアドレス」変換する 仕組みです。これを名前解決といいます。
ELB
ELB(Elastic Load Balancing)とはAWSが提供するロードバランサーです。ロードバランサーとは、サーバーに集中するアクセス(トラフィック) を、複数のサーバやネットワークに振り分けるしくみです。1つのサーバにかかる負荷を分散させるので、負荷分散装置ともいいます。
CloudWatch
CloudWatch(Amazon Cloud Watch )とは、AWS内部のリソースを監視するためのツールです。基本的に無料で利用することができます。 また、マネージドサービスとして動作しているため、CloudWatch自身を監視する必要はありません。
Billing and Cost Management
Billing and Cost Managementとは、AWS料金見積ツールで、見積もりや予算に関連する機能を提供しています。AWSのアカウントの作成や
ログインは不要で、誰でも無料で利用することができます。
環境準備
では実際にAWSのサービスを利用してWebサーバーを構築するための準備を行っていきます。
AWS登録
以下のリンクからAWSへの登録をお願いします。
AWSにログインする際は、ルートユーザーではなく、IAMユーザでログインしましょう。
aws.amazon.com
Webサーバーの構築
ではこれからAWS上にWebサーバの構築を行っていきます。
手順としては以下のようになります。
1. 仮想ネットワーク作成(AWS)
ここからAWSのリソースを作成していきます。 まず、インフラの管理者が自由に様々なサービスを構築できるようAWS上に仮想ネットワーク作成します。
1-1. VPC作成
それでは、AWSマネジメントコンソールからVPCを作成していきます。
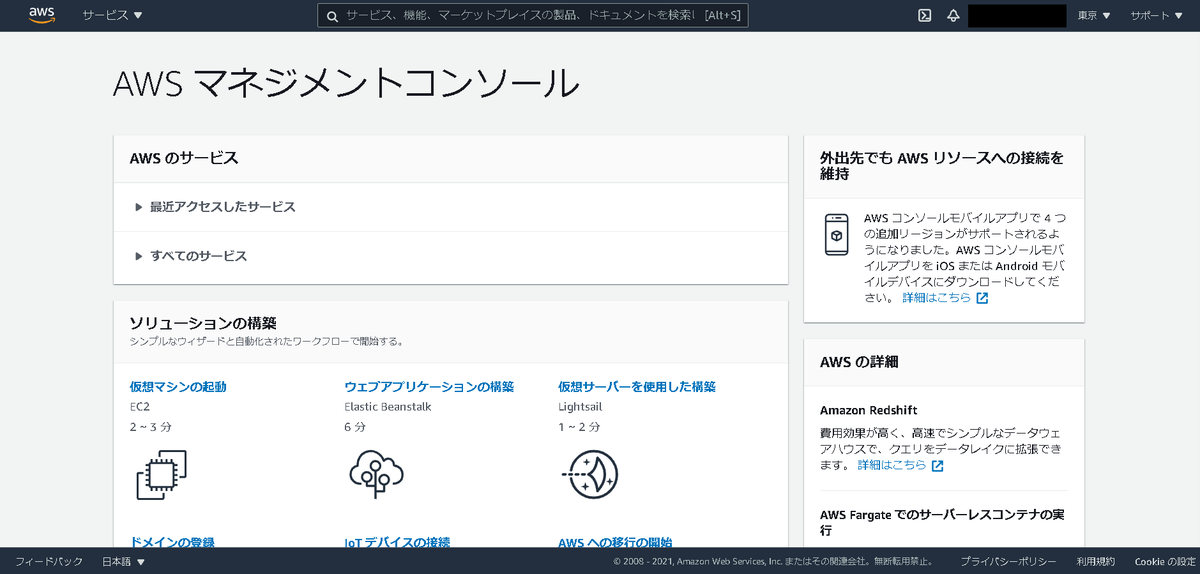
まず、AWSコンソール画面の左上にある「サービス」メニューから、VPCダッシュボードを開き、[VPCを作成]をクリックします。

「VPC作成」画面が表示されるので、以下のように入力/選択します。
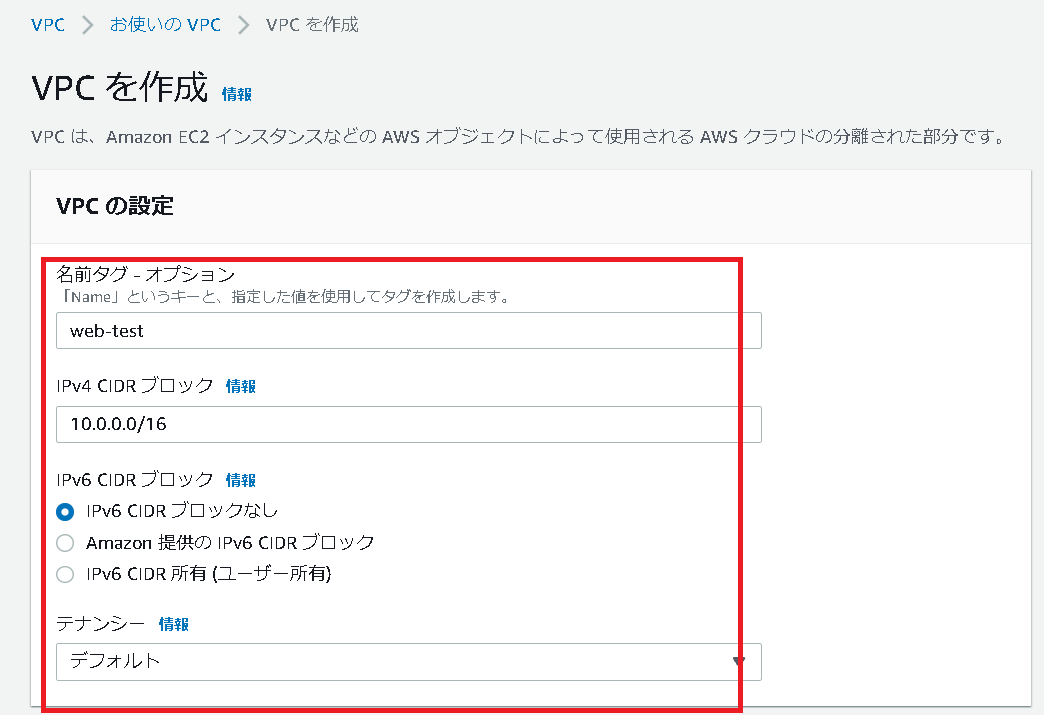
入力/選択が終わったら、一番下の[VPCを作成]をクリックします。
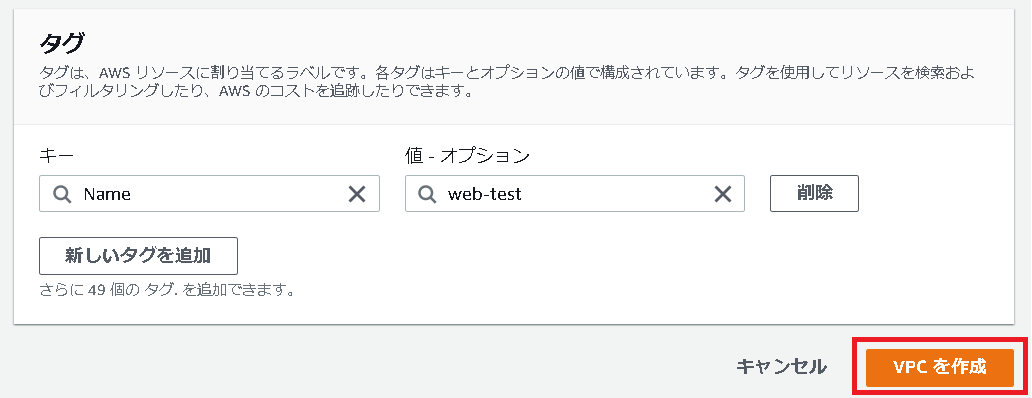
これでVPCが作成されました。
1-2. サブネット作成
今回は冗長化のために2つのwebサーバをAWS上に構築予定なので、アベイラビリティーゾーンとパブリックサブネットも2つ作成していきます。
作成するサブネットの情報は以下のようになっています。
パブリックサブネット1 VPC ID : VPCのID サブネット名 : web-test-subnet-public01 アベイラビリティーゾーン : ap-northeast-1a IPv4 CIDRブロック : 10.0.0.0/20 パブリックサブネット2 VPC ID : VPCのID サブネット名 : web-test-subnet-public02 アベイラビリティーゾーン : ap-northeast-1c IPv4 CIDRブロック : 10.0.16.0/20
それでは、AWSマネジメントコンソールからサブネットを作成していきます。
VPCのダッシュボードから「サブネット」を開き、[サブネットを作成]をクリックします。
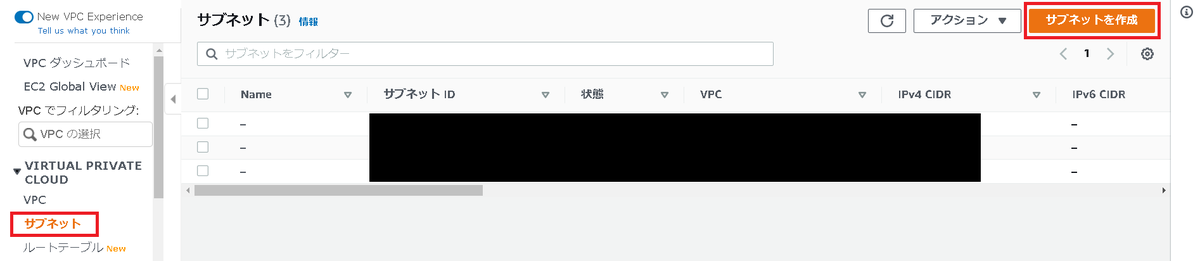
「サブネット作成」画面が表示されるので、以下のように入力/選択します。
入力/選択が終わったら、一番下の[サブネットを作成]をクリックします。


これでパブリックサブネット1が作成されました。
同じ手順でパブリックサブネット2の作成も行ってください。
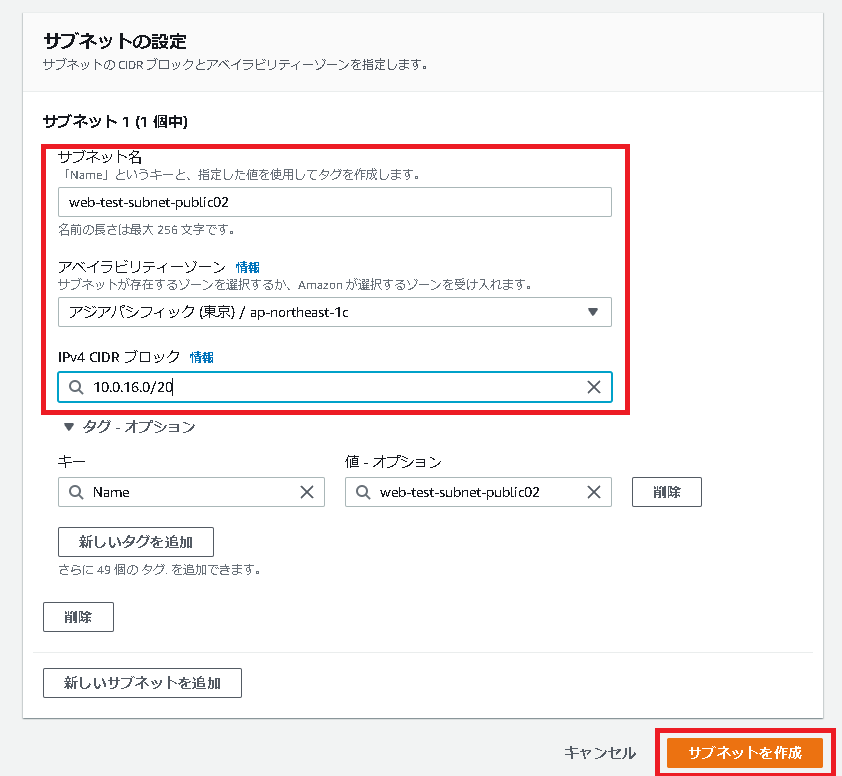
2つのサブネットが作成されているのを確認します。

1-3. インターネットゲートウェイ作成
ここではインターネットとVPC内のリソースが相互に通信するために、インターネットゲートウェイを作成します。
それでは、AWSマネジメントコンソールからAWS上にインターネットゲートウェイを作成していきます。
VPCのダッシュボードから「インターネットゲートウェイ」を開き、[インターネットゲートウェイの作成]をクリックします。
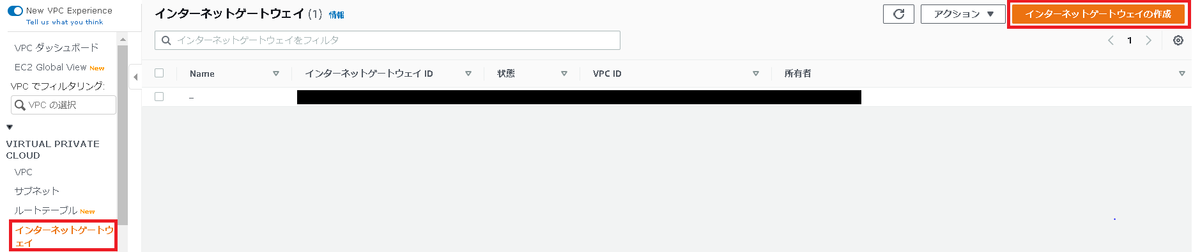
「インターネットゲートウェイ作成」画面が表示されるので、以下のように入力します。
入力/選択が終わったら、一番下の[インターネットゲートウェイを作成]をクリックします。

これでインターネットゲートウェイが作成されました。
次に作成したインターネットゲートウェイをVPCにアタッチします。
作成したインターネットゲートウェイの右側にある「アクション▼」から「VPCにアタッチ」を選択します。

次にアタッチするVPCを選択します。
選択が終わったら、[インターネットゲートウェイのアタッチ]をクリックします。

これでインターネットゲートウェイがVPCにアタッチされました。

1-4. ルートテーブル作成
ここではAWS上のサブネット間通信経路を設定するために、ルートテーブルを作成します。
作成するパブリックサブネット用ルートテーブルの情報は以下のようになっています。
名前タグ : web-test-rt-public VPC : 先ほど作成したもの
それでは、AWSマネジメントコンソールからルートテーブルを作成していきます。
VPCのダッシュボードから「ルートテーブル」を開き、[ルートテーブルを作成]をクリックします。
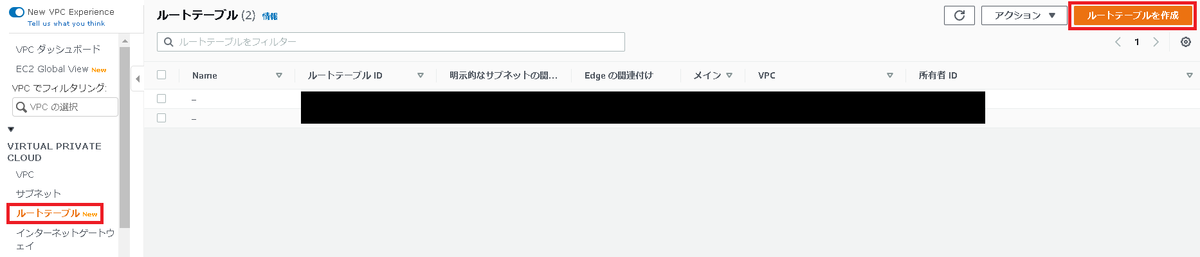
以下のように設定が終わったら、[作成]をクリックします。

これでパブリックサブネット用ルートテーブルが作成されました。
次にルートテーブルの設定を行います。
作成したルートテーブルにチェックをし、「ルート」タブを選択して[ルートの編集]をクリックします。
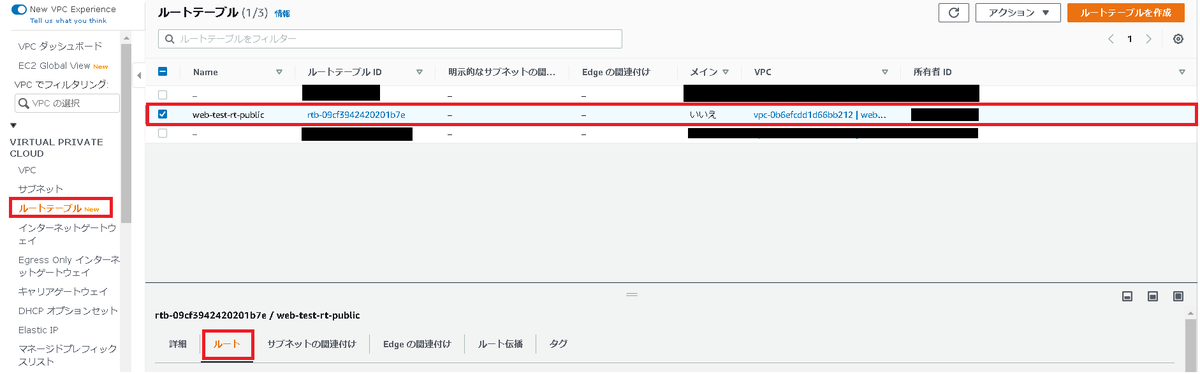
「ルートの編集」画面が表示されるので、以下のように入力/選択します。
入力/選択が終わったら、一番下の[変更の保存]をクリックします。
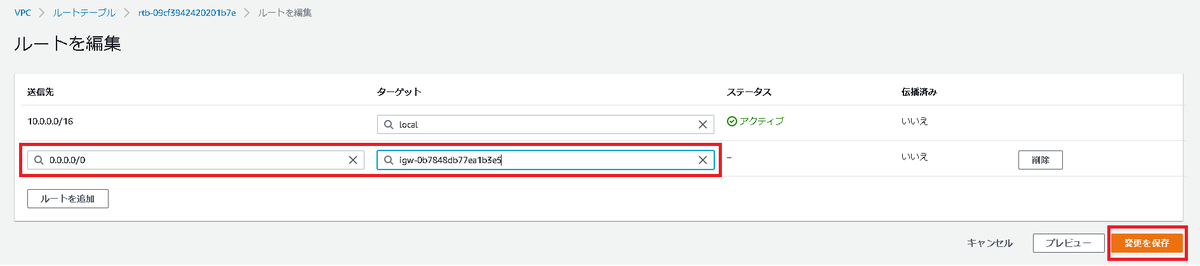
次にルートテーブルが属するサブネットを指定します。
「サブネットの関連付け」タブを選択して、「サブネットの関連付けの編集」をクリックします。
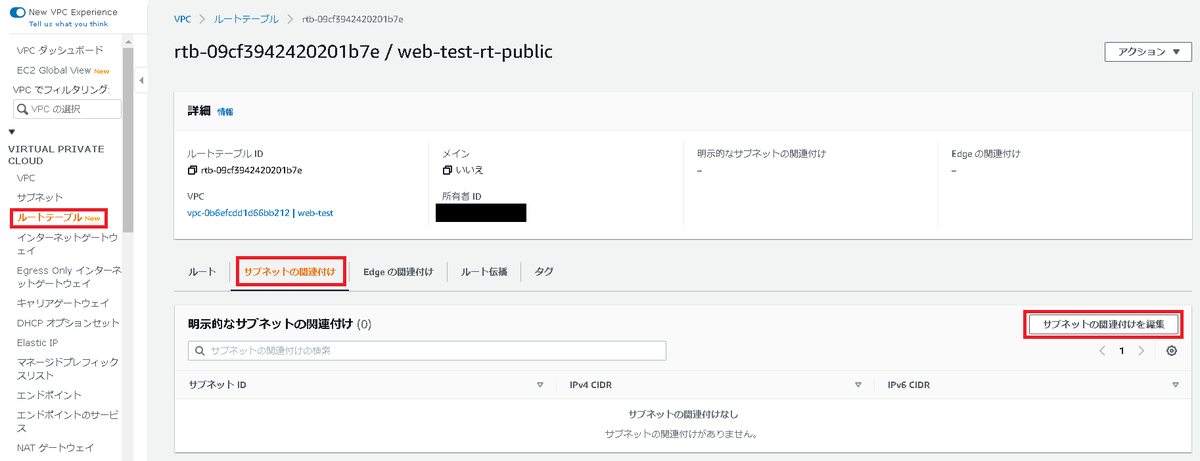
以下のように関連付けるサブネットにチェックを入れたら、[保存]をクリックします。
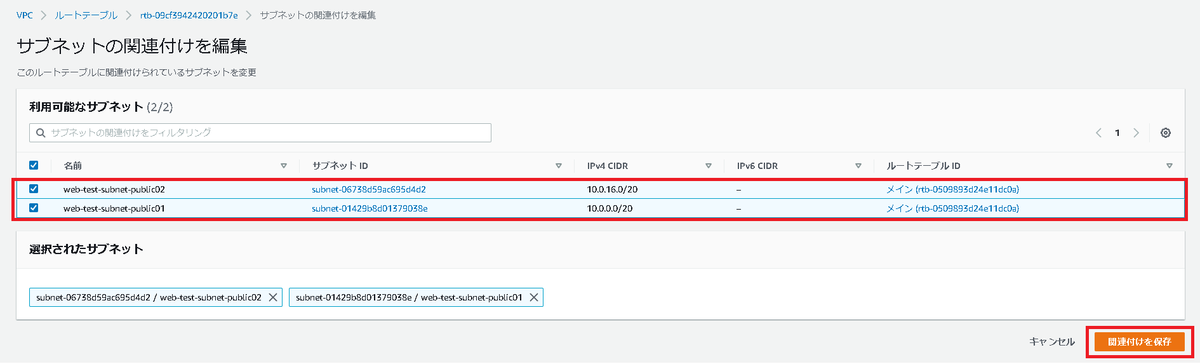
これでパブリックサブネット用ルートテーブルが完成しました。
1-5. セキュリティグループ作成
ここでは外部からのアクセスに制限をつけるために、AWS上にセキュリティグループを作成します。
作成するセキュリティグループの情報は以下のようになっています。
セキュリティグループ名 : wet-test-sg-elb
説明 : for load balancer
VPC : 先ほど作成したVPC
インバウンドルール : (タイプ)HTTP (ソース)0.0.0.0/0
(タイプ)HTTPS (ソース)0.0.0.0/0
(タイプ)SSH (ソース)マイIP
それでは、AWSマネジメントコンソールからセキュリティグループを作成していきます。
VPCのダッシュボードから「セキュリティグループ」を開き、[セキュリティグループを作成]をクリックします。
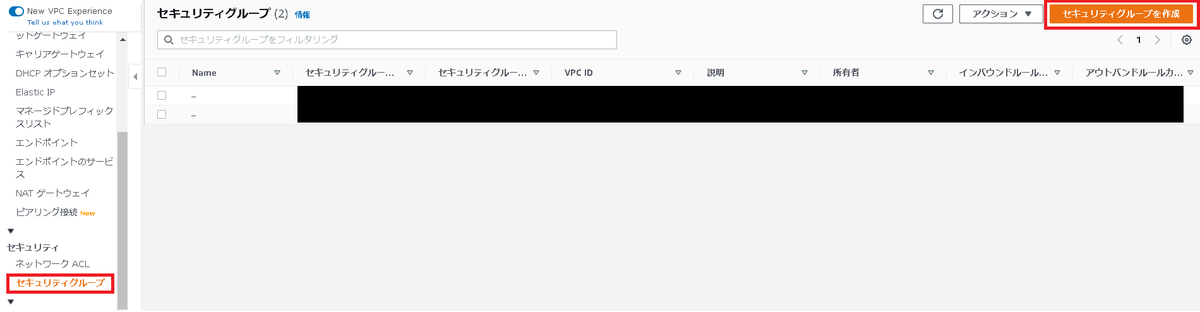
「セキュリティグループ作成」画面が表示されるので、以下のように入力/選択します。
入力/選択が終わったら、一番下の[セキュリティグループを作成]をクリックします。


これでセキュリティグループが作成されました。
以上で仮想ネットワーク作成が完了しました。
2. Webサーバーを用意 (AWS)
ここではブラウザからリクエストを受けて、Webページを返すためにAWS上にWebサーバを作成します。
2-1. キーペア作成
まず、SSH接続を行うときに必要となるキーペアの作成をします。
それでは、AWSマネジメントコンソール画面の左上にある「サービス」メニューから、EC2ダッシュボードを開きます。
そこから「キーペア」の画面を開き、[キーペアを作成]をクリックします。
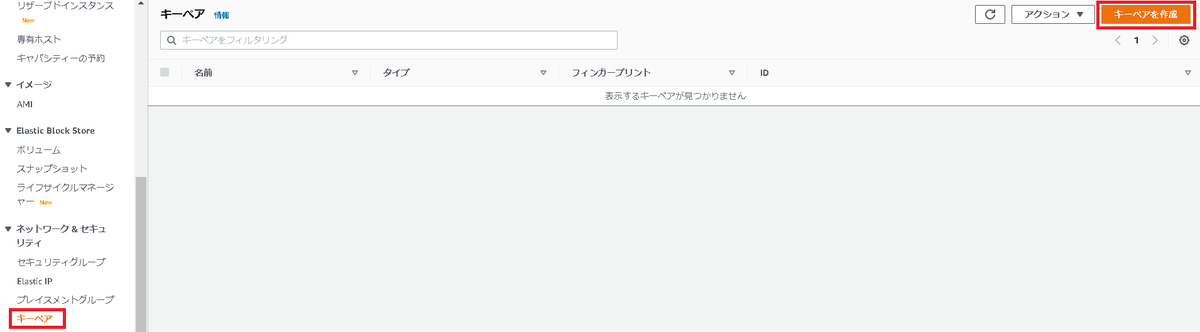
「キーペア作成」画面が表示されるので、以下のように入力/選択します。
入力/選択が終わったら、一番下の[キーペアを作成]をクリックします。

これでキーペアが作成されました。そのときキーペアがタウンロードされているのを確認してください。
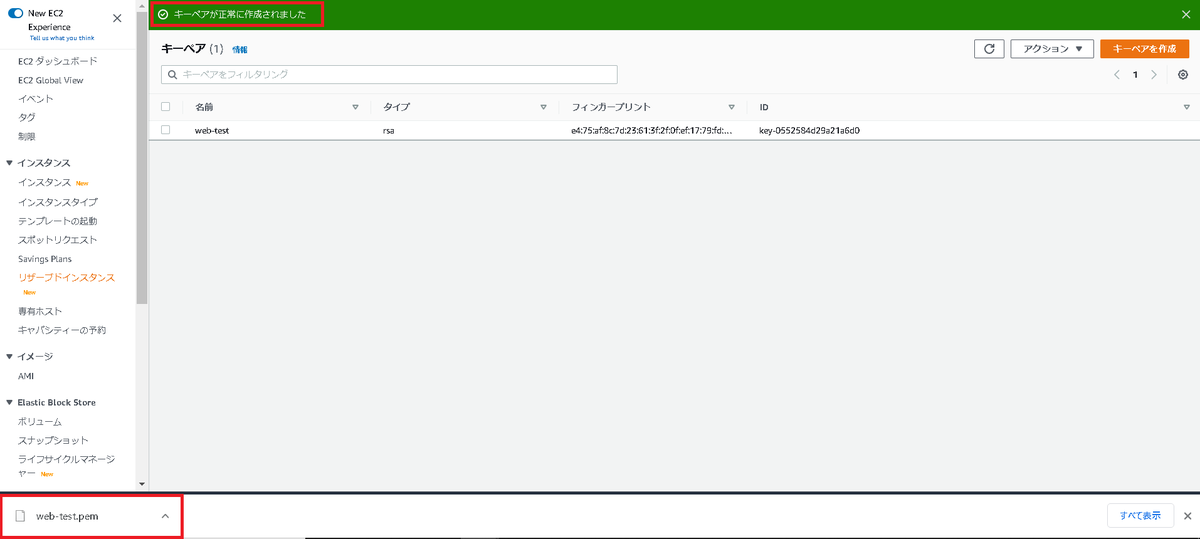
2-2. EC2インスタンス作成
次に、AWSマネジメントコンソールからEC2(インスタンス)を作成していきます。
まず、AWSコンソール画面の左上にあるサービスメニューから、EC2のダッシュボードを開きます。
そこから「インスタンスを起動」をクリックします。

「ステップ1:Amazonマシンイメージ(AMI)」という画面が表示されます。
ここでは「Amazon Linux 2 AMI (HVM), SSD Volume Type」を選択します。
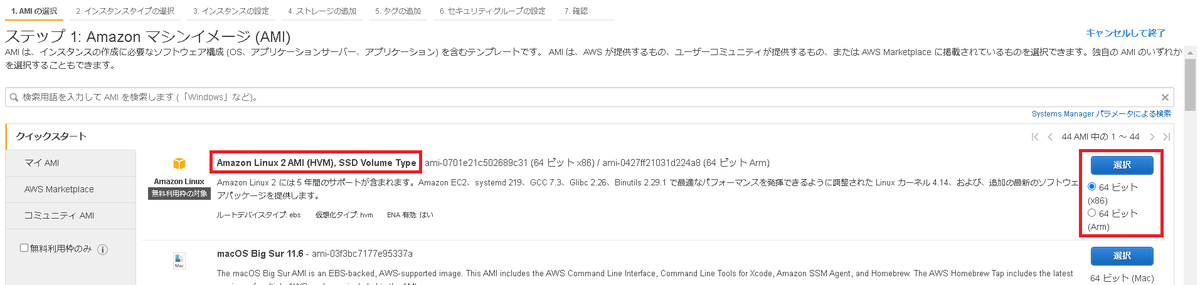
「ステップ2:インスタンスタイプの選択」という画面が表示されます。
今回は無料枠対象の「t2.micro」を選択し、[次のステップ]をクリックします。

「ステップ3:インスタンスの詳細の設定」という画面が表示されます。
以下のように入力/選択します。
ネットワークでは先ほどVPC作成時に一緒に作成したものを選択してください。
自動割り当てパブリックIPも有効に変更してください。
その他の設定に関しては、今回は変更せず、[次のステップ]をクリックします。
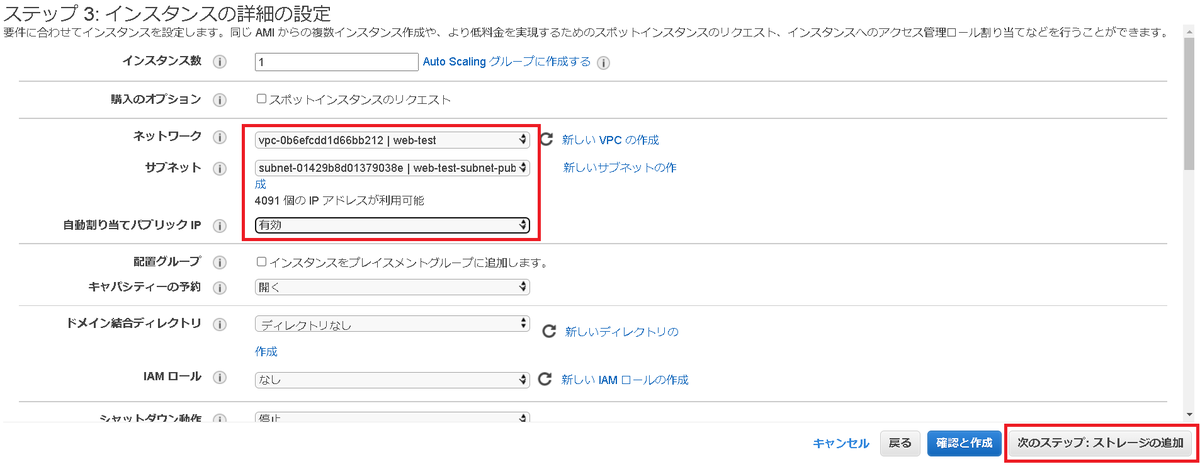
「ステップ4:ストレージの追加」という画面が表示されます。
今回はデフォルトのままで問題ないので、[次のステップ]をクリックします。
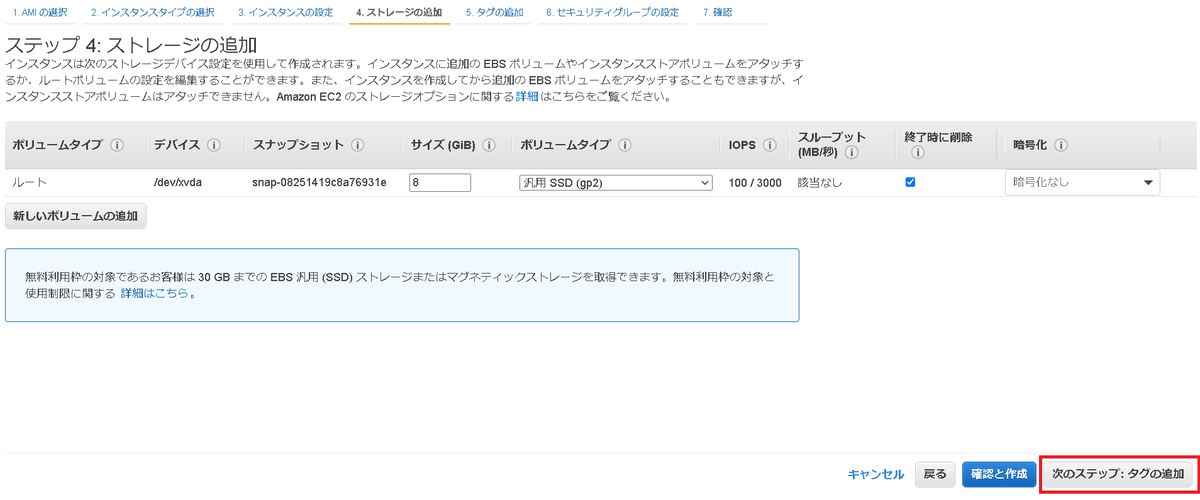
「ステップ5:タグの追加」という画面が表示されます。
「タグの追加」をし、[次のステップ]をクリックします。
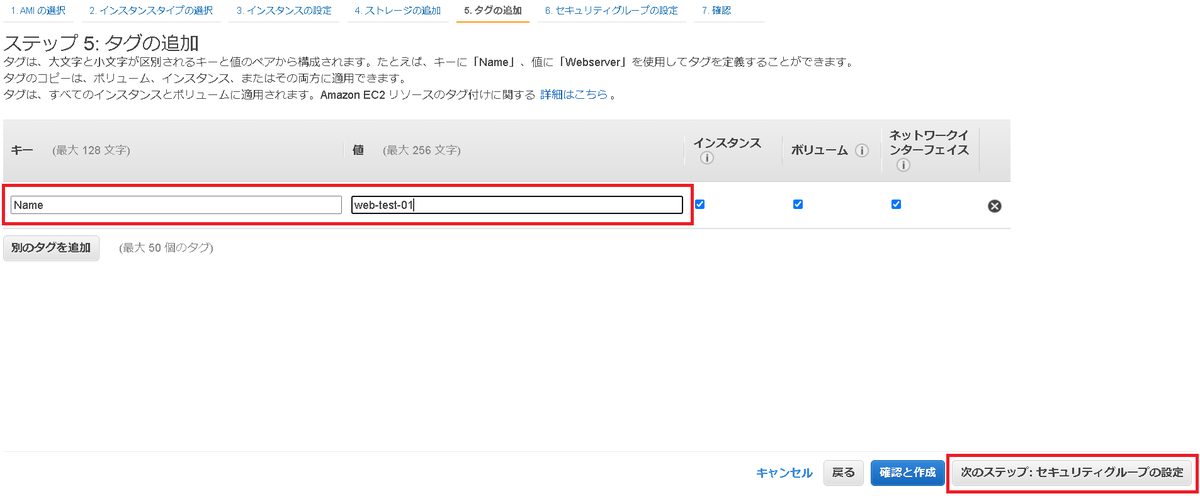
「ステップ6:セキュリティグループの設定」という画面が表示されます。
[既存のセキュリティグループ]を選択し、先ほど作成したセキュリティグループにチェックを入れ、[確認と作成]をクリックします。
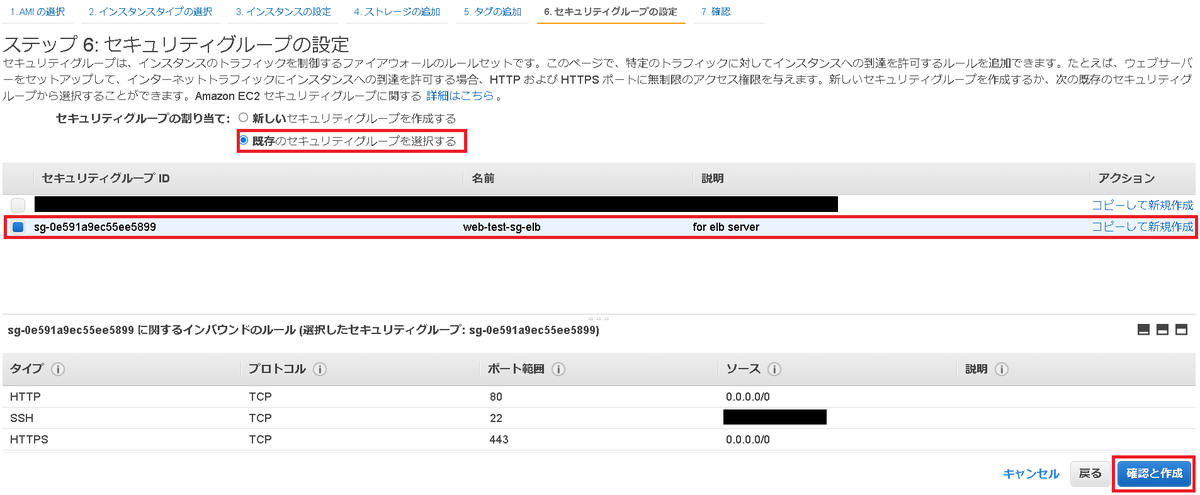
「ステップ7:インスタンス作成の確認」という画面が表示されます。
内容に誤りがないことを確認後、[起動]をクリックします。
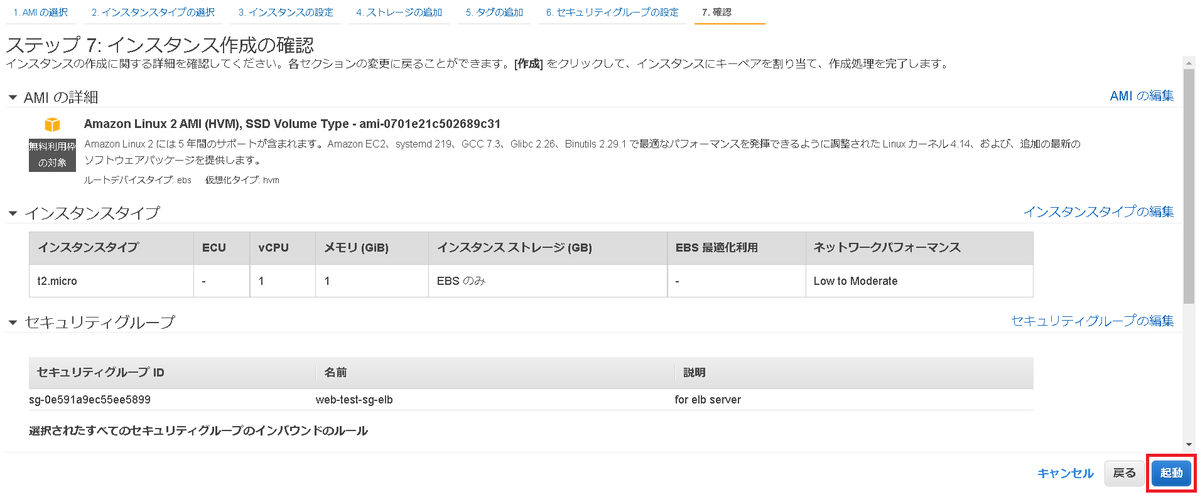
SSH接続の際に使用する、キー選択画面が表示されます。
先ほど作成したキーペアを選択/チェックし、[インスタンスの作成]をクリックします。
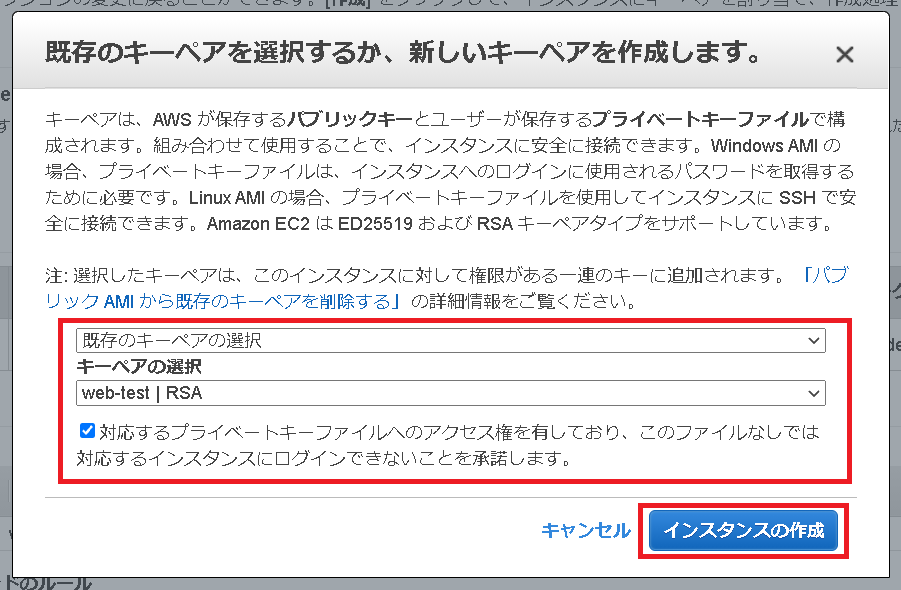
これでWebサーバー用のインスタンスがAWS上に作成されました。
WebサーバーはAWS上に2つ作成するので、2つ目(web-test-02)も同じ手順で作成してください。
2-3. SSH接続
ここではWebサーバ用インスタンスにSSH接続を行います。
今回はログインユーザ名を「ec2-user」とする必要があるので注意してください。(rootユーザではログインできません)
また、ダウンロードしたキーペアを登録します。(キーがないとログインできません)
以下のように接続できれば成功です。

2-4. Apacheインストール
SSH接続することができたので、ここではWebサーバにミドルウェア「Apache」をインストールしていきます。
まず、ユーザをrootに切り替えます。
#sudo su -
# yum check-update # yum upgrade
Apacheをインストールします。
# yum install httpd
Apacheを自動起動する設定に変更しておきます。
enabledになっていれば自動起動設定になっています。
# systemctl enable httpd.service # systemctl list-unit-files | grep httpd.service
Apacheを起動してステータスを確認します。 Activeがactive(runing)になっていれば、起動しています。
# systemctl start httpd.service # systemctl status httpd.service
2-5. HTMLファイル配置
こちらのコマンドで最初に表示されるwebページのファイルを作成します。
# vi /var/www/html/index.html
簡単ではありますが、以下のようなHTMLを記載します。
<!DOCTYPE html>
<html lang="ja">
<head>
<meta charset="UTF-8">
<meta name="viewport" content="width=device-width, initial-scale=1">
<meta name="description" content="">
<meta http-equiv="X-UA-Compatible" content="IE=edge">
<title>DNS TEST</title>
</head>
<body>
<h1>Successful Access!</h1>
</body>
</html>
これでHTMLの作成・配置が完了しました。
3. ロードバランサーを用意(AWS)
ここではWebサーバに対するリクエストの分散とSSL処理を実現するためにAWS上にロードバランサーを作成します。
3-1. ターゲットグループ作成
まず、AWS上でロードバランサーからWebサーバにアクセスするときに関係する設定を行うターゲットグループの作成をします。
それでは、AWSマネジメントコンソール画面の左上にある「サービス」メニューから、EC2ダッシュボードを開きます。
そこから「ターゲットグループ」の画面を開き、[Create target group]をクリックします。

「ターゲットグループ作成」画面が表示されるので、以下のように入力/選択します。
入力/選択が終わったら、一番下の[Next]をクリックします。



「ターゲット登録」画面が表示されるので、作成したEC2にチェックをいれ、「Include as pending below」をクリックします。
すると、登録済みターゲットにインスタンスが追加されます。
(先ほど作成した2つ目のインスタンスも追加してください)

正しく追加したら、[Create target group]をクリックします。
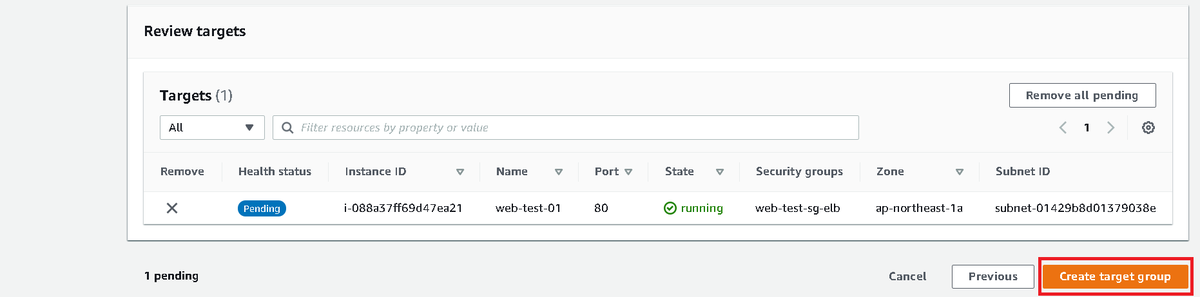
これでターゲットグループが作成されました。
3-2. ロードバランサー作成
ターゲットグループが作成できたので、ロードバランサーの作成をします。
EC2のダッシュボードから「ロードバランサー」を開き、[ロードバランサーの作成]をクリックします。

ロードバランサーの種類選択画面が表示されます。
ここではHTTP/HTTPS通信に特化したロードバランサーを選択するために、Application Load Balancer の[Create]をクリックします。
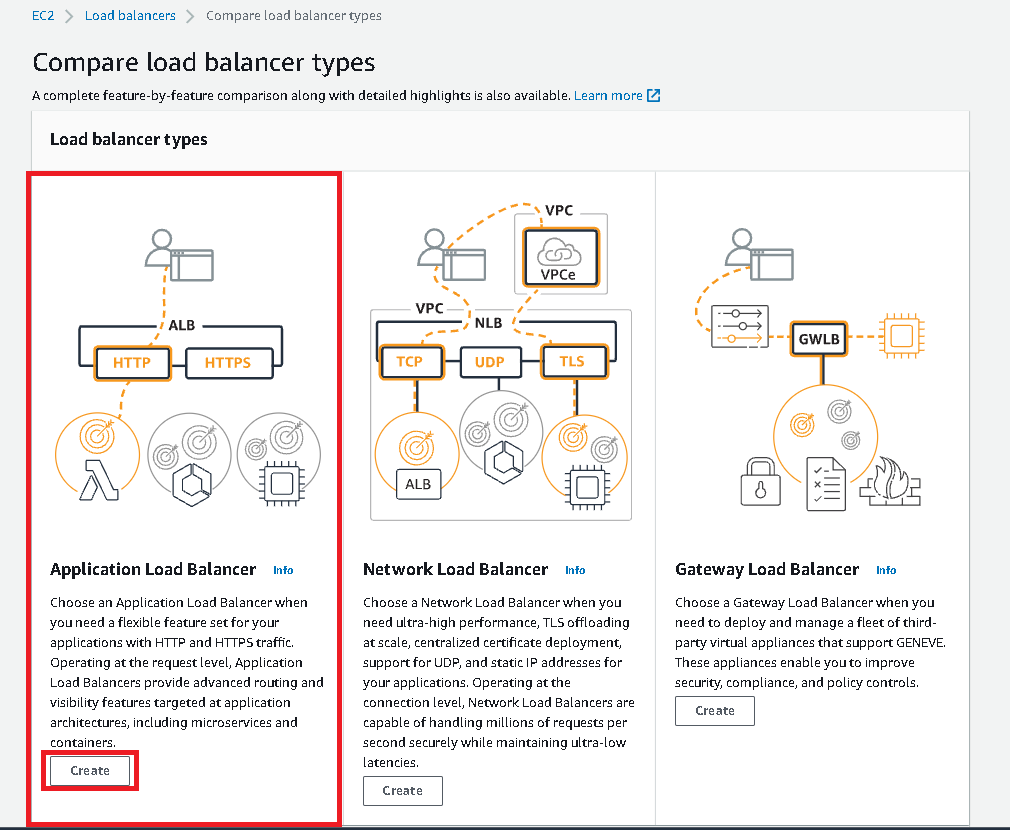
「ロードバランサー作成」画面が表示されるので、以下のように入力/選択します。
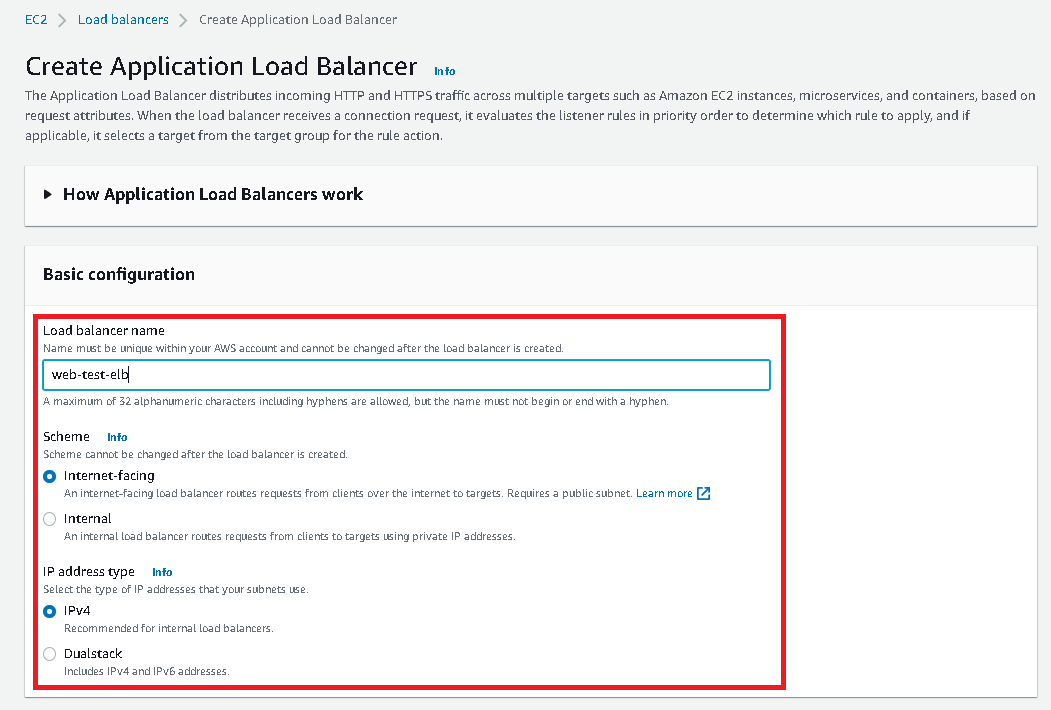
サブネットには先ほど作成した2つを選択します。
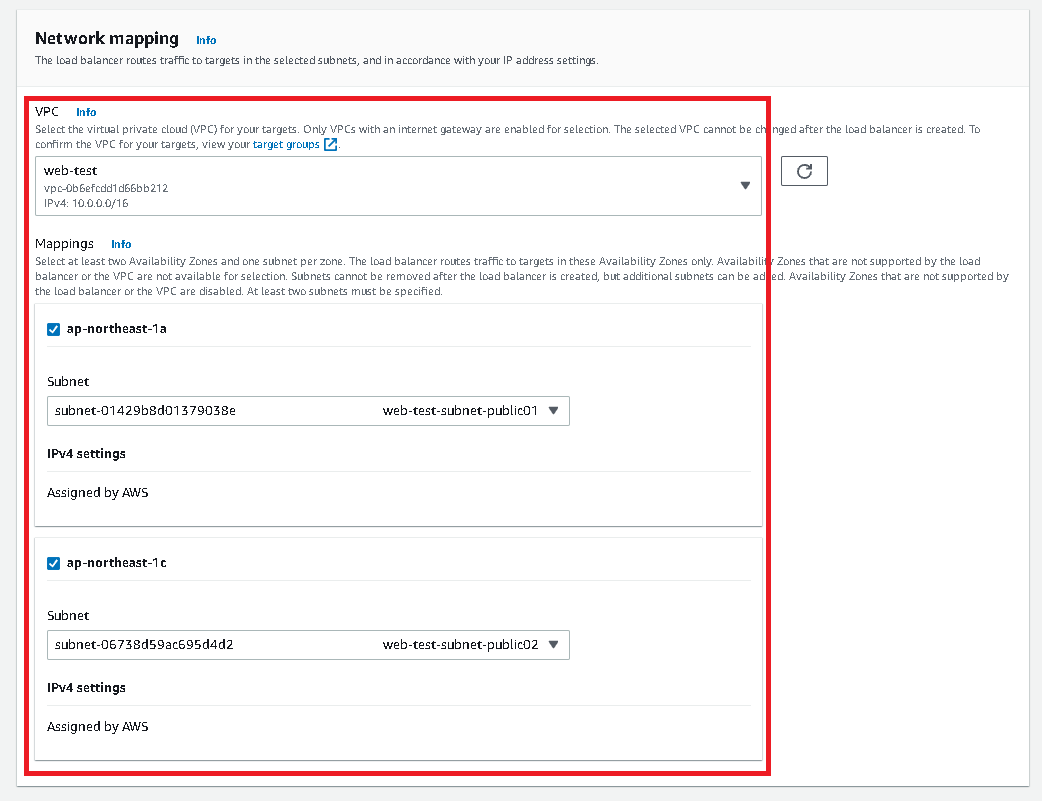
セキュリティグループには先ほど作成したものを追加します。
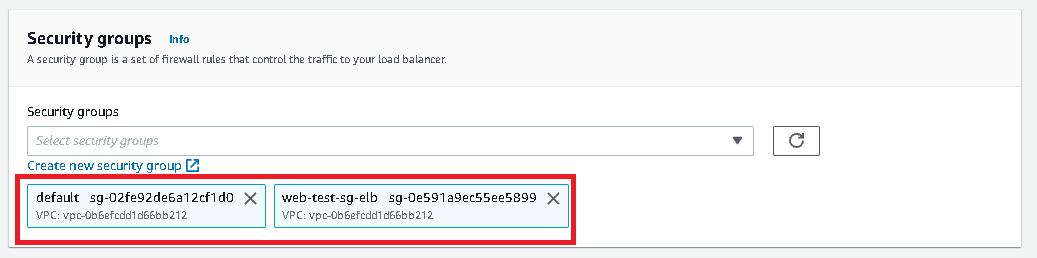
ターゲットグループには先ほど作成したものを選択します。
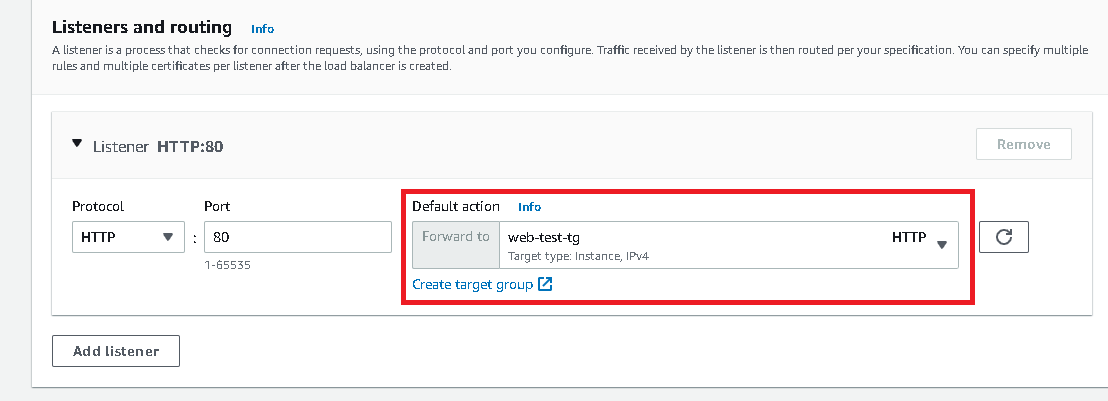
概要が間違っていなければ、[Create load balancer]をクリックします。
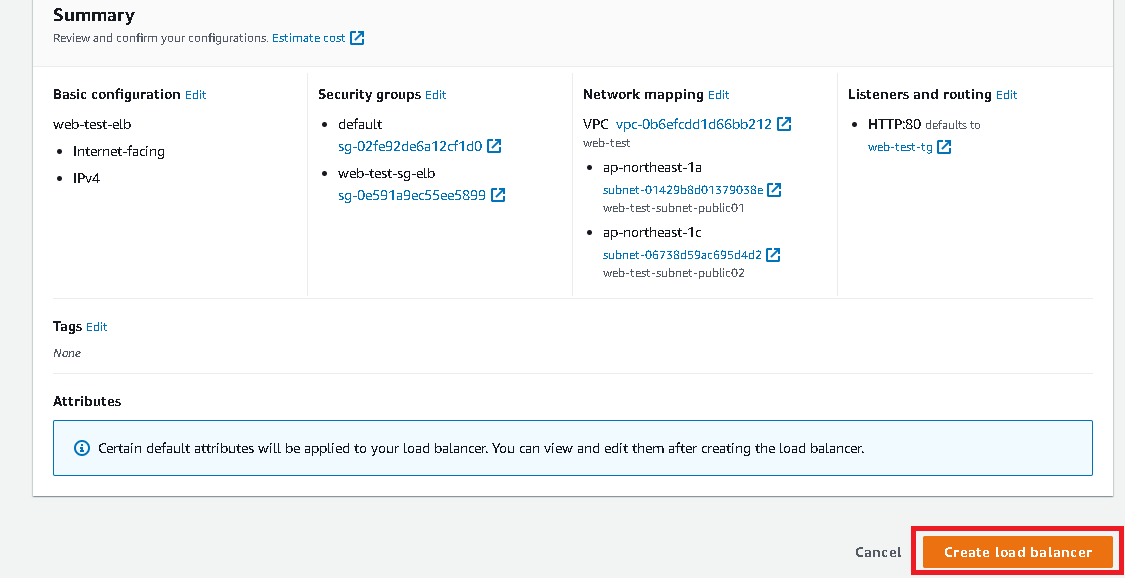
これでロードバランサーが作成されました。
4. 独自ドメインとDNSを用意(AWS)
ここではAWS上でIPアドレスを人間にわかりやすい表現にしたドメイン名の作成、暗号化された通信(HTTPS)を行うためのSSL証明書を発行していきます。
4- 1. ドメイン名取得
それではAWSマネジメントコンソール画面の左上にある「サービス」メニューから、Route53のダッシュボードを開きます。
そこから「登録ドメイン」の画面を開き、[ドメインの登録]をクリックします。

次にドメイン名を選択します。
AWSでドメイン名を選択するときは、固有の名称+トップレベルドメイン(TLD)という組み合わせになります。
今回は以下のようなドメインを取得します。

チェックをクリックし、指定したドメインが取得可能であれば、[カートに入れる]をクリックし、最後に[続行]をクリックします。

次に、ドメインの連絡先を登録します。
「プライバシーの保護」を有効化することによって、本来公開される連絡先の情報を非公開にできるので、忘れないようにしてください。
入力に誤りがないことを確認後、[続行]をクリックします。
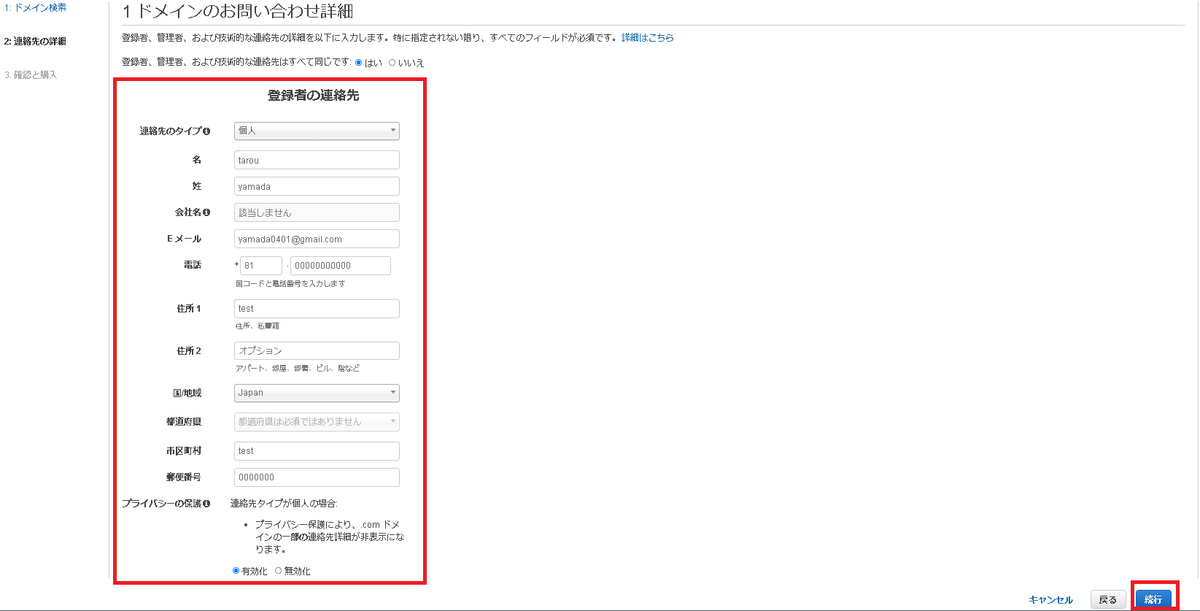
初めてAWSでドメインを取得する場合、以下のダイアログが表示されることがあるので、[同意します]をクリックします。
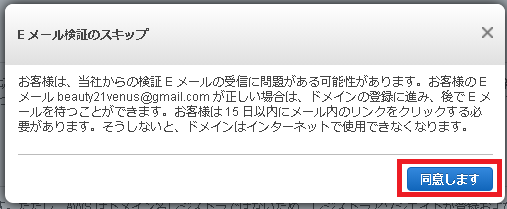
最後に連絡先の詳細の確認画面が表示されるので、以下のように設定後、[注文を完了]をクリックします。

ドメインの取得が完了するまでは、注文したドメインはRoute53のダッシュボードの「保留中のリクエスト」で確認できます。
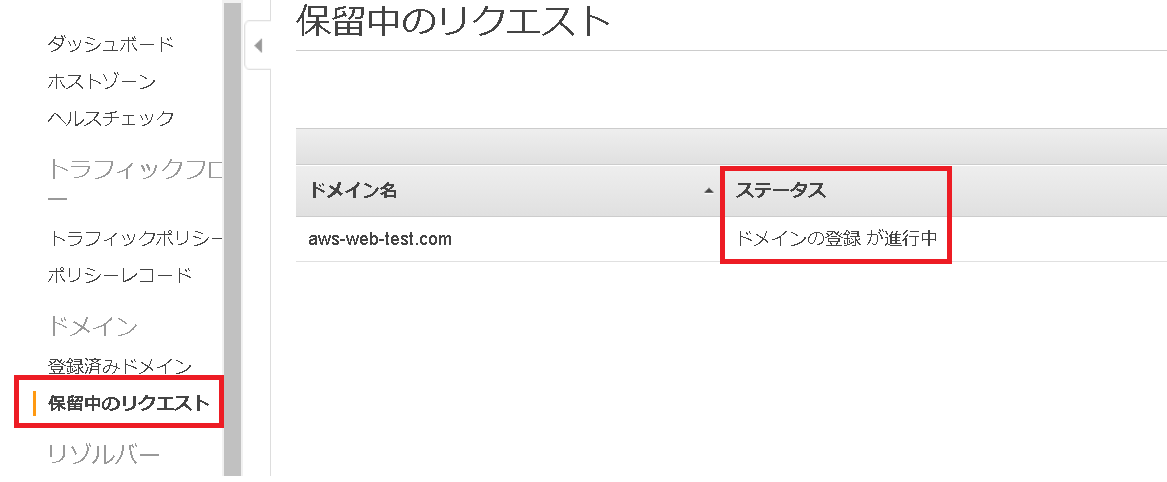
購入手続きが完了すると、Route53のダッシュボードの「登録済みドメイン」で確認できます。
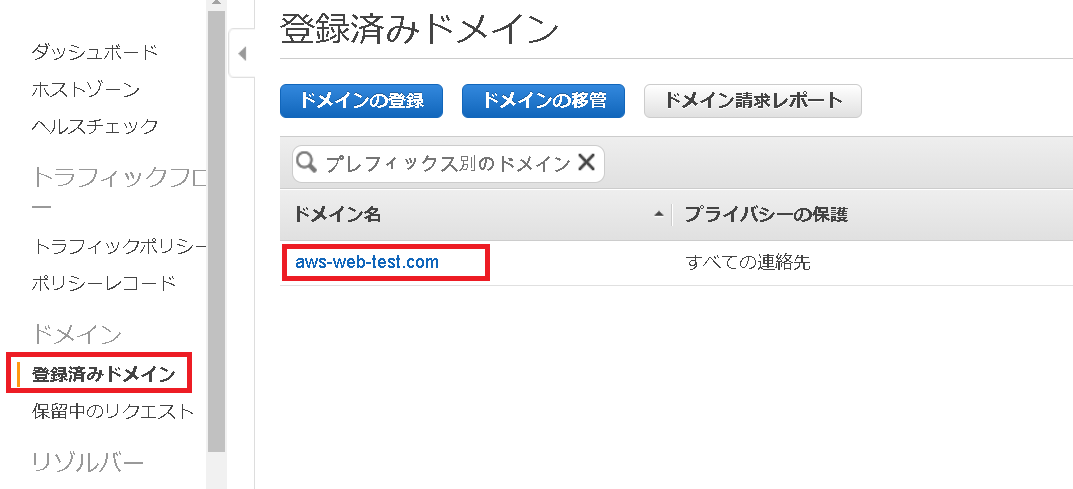
4-2. パブリックDNSにリソース追加
Route53経由でドメインを取得すると、自動的に取得したドメインを管理するパブリックDNSが作成されます。
ここではパブリックDNSに、外部から直接アクセスされるリソース情報(ロードバランサー)を追加します。
それではAWSマネジメントコンソール画面の左上にある「サービス」メニューから、Route53のダッシュボードを開きます。
そこから「ホストゾーン」の画面を開き、ドメインの選択後、[詳細を表示]をクリックします。
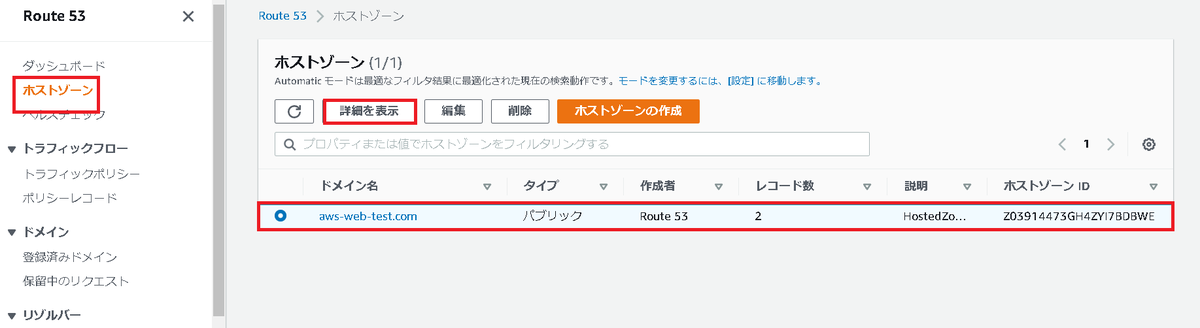
「ホストゾーン」の詳細画面が表示されるので、[レコードを作成]をクリックします。
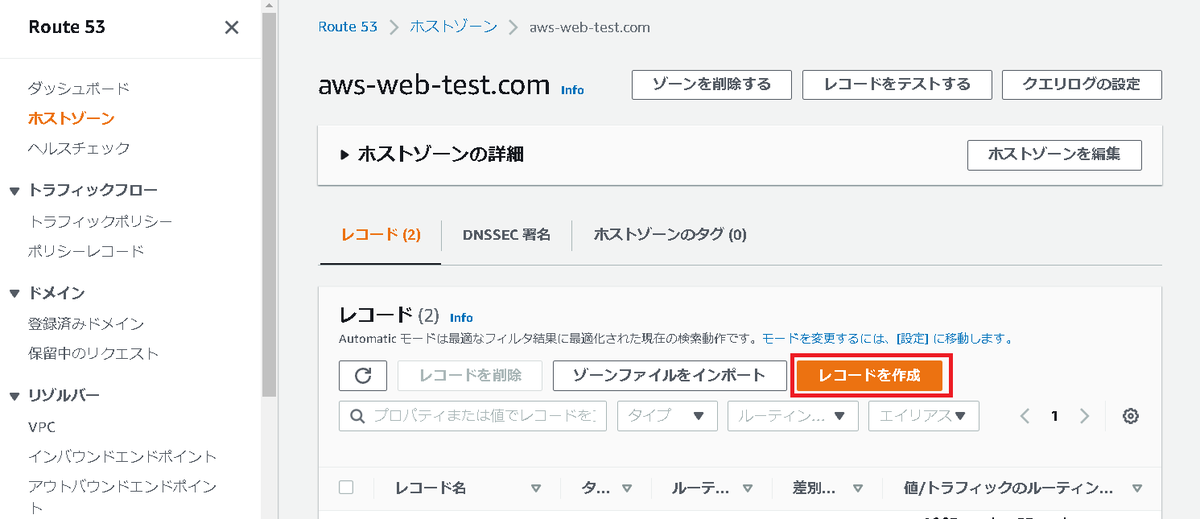
まず、追加するルーティングポリシーを以下のように選択し、[次へ]をクリックします。
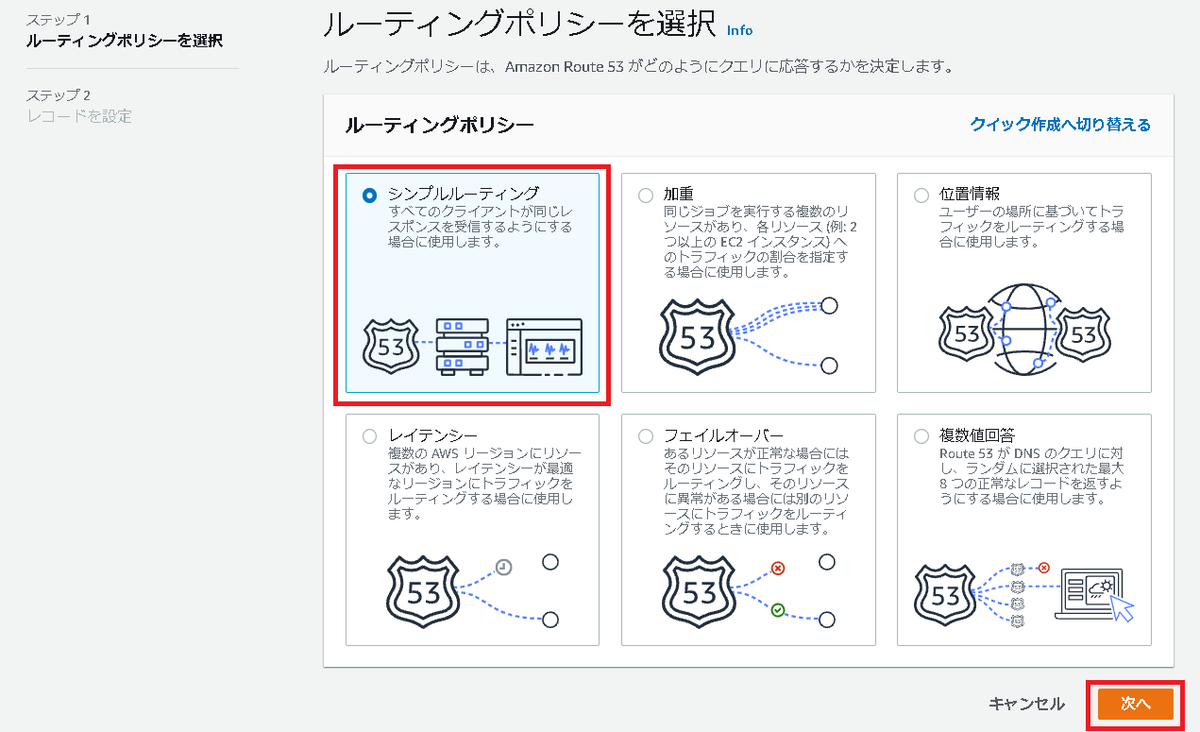
次にレコード設定画面が表示されるので、[シンプルなレコードを定義]をクリックします。
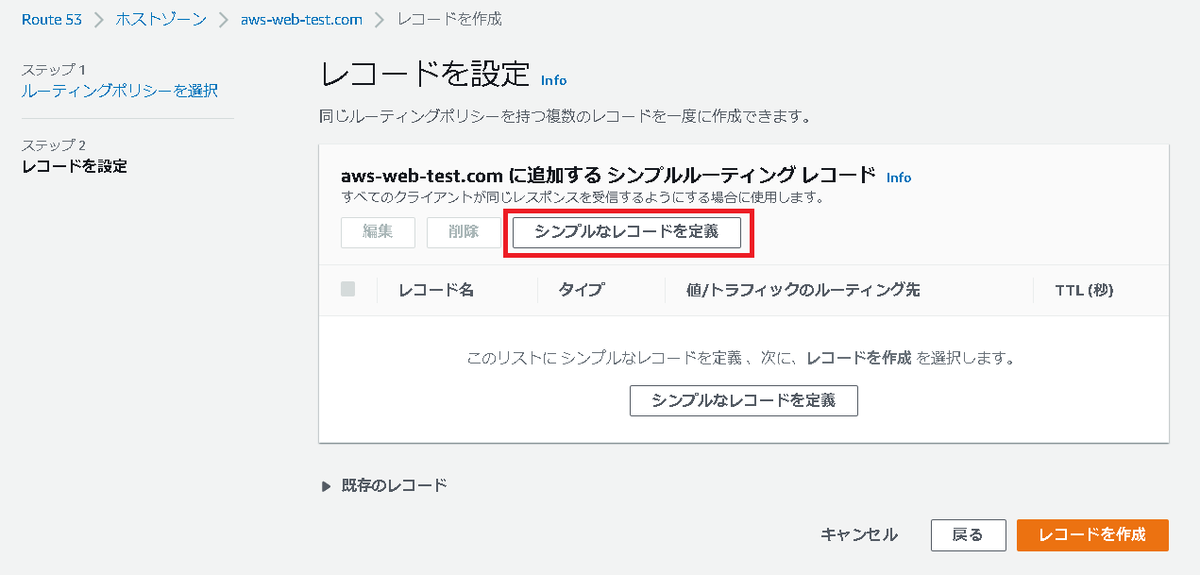
「シンプルなレコードを定義」という画面が表示されるので、以下のように入力します。
ここでは先ほど作成したロードバランサーを選択しています。
設定が終わったので、[レコードを作成]をクリックします。

これでロードバランサーの情報をパブリックDNSに追加できました。
4- 3. SSLサーバー証明書を発行
最後にSSL証明書を発行します。
それではAWSマネジメントコンソール画面の左上にある「サービス」メニューから、AWS Certificate Managerのダッシュボードを開きます。
そこから「証明書のプロビジョニング」の[今すぐ始める]をクリックします。
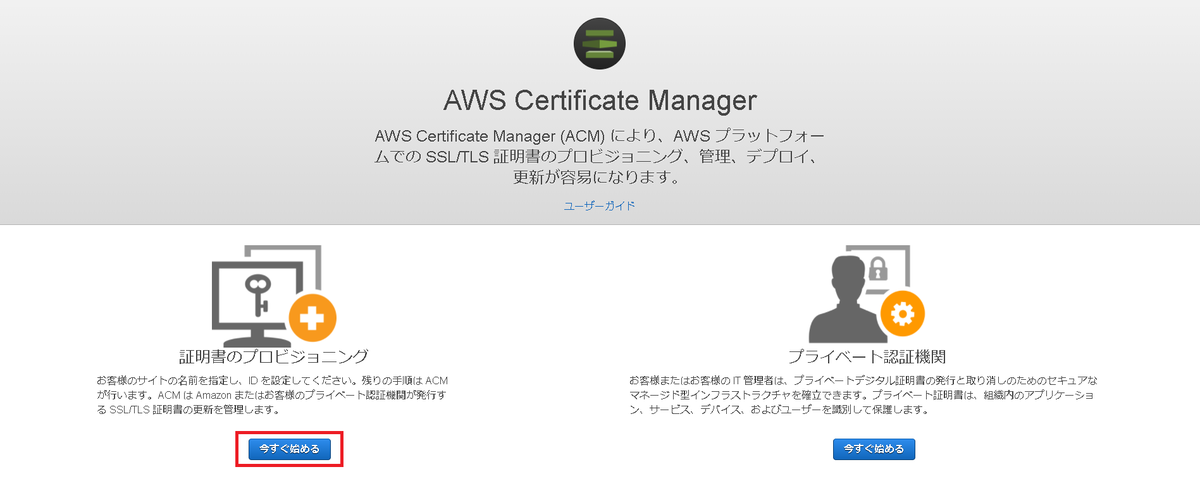
次に取得するSSLサーバー証明書の種類を選択します。
ここではインターネットで公開するドメインのため、「パブリック証明書のリクエスト」をチェックし、[証明書のリクエスト]をクリックします。
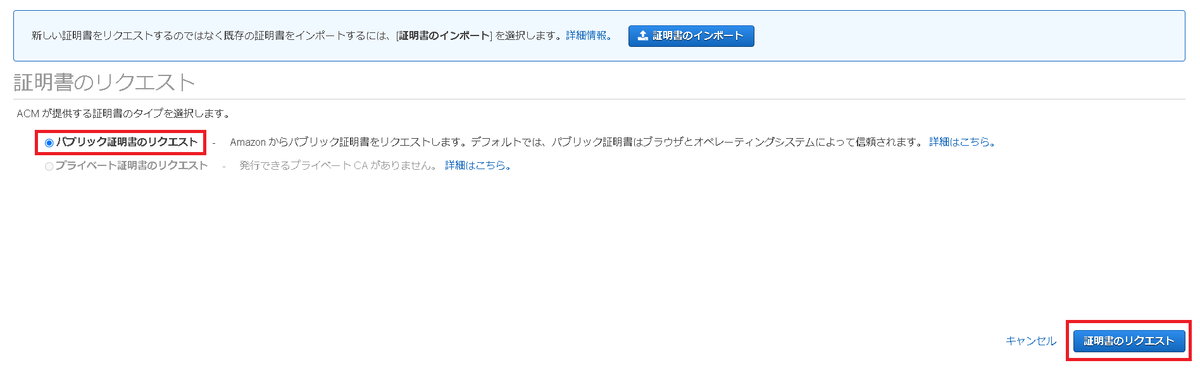
次に、証明書で証明するドメイン名を指定します。ここで注意することとして、証明するドメインは、実際にブラウザで入力するドメイン(FQDN)です。
先ほどホストゾーンに登録したロードバランサーの名前を追加し、[次へ]をクリックします。

次にドメインの検証方法を指定します。
これはAWSがどのようにドメインの申請者を検証するかということです。
今回はRoute53を使ってDNSサーバを作成しているので、「DNSの検証」を選択して[次へ]をクリックします。
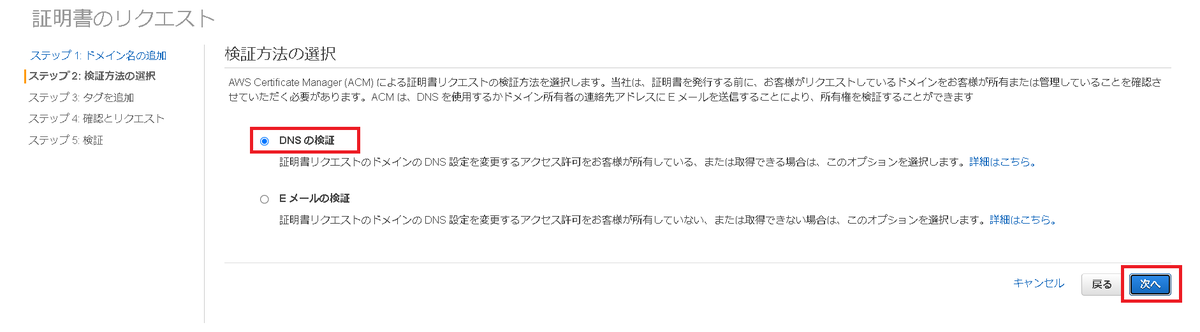
タグは、追加する必要がないので、そのまま[確認]をクリックします。
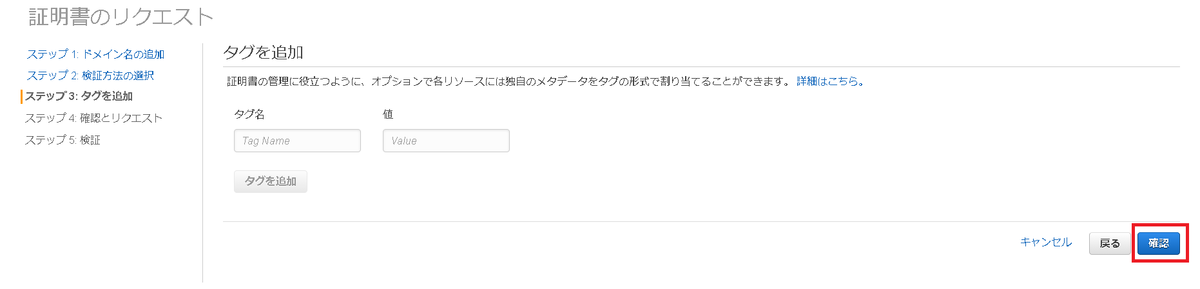
最後に入力の確認を行い、誤りがなければ[確定とリクエスト]をクリックします。
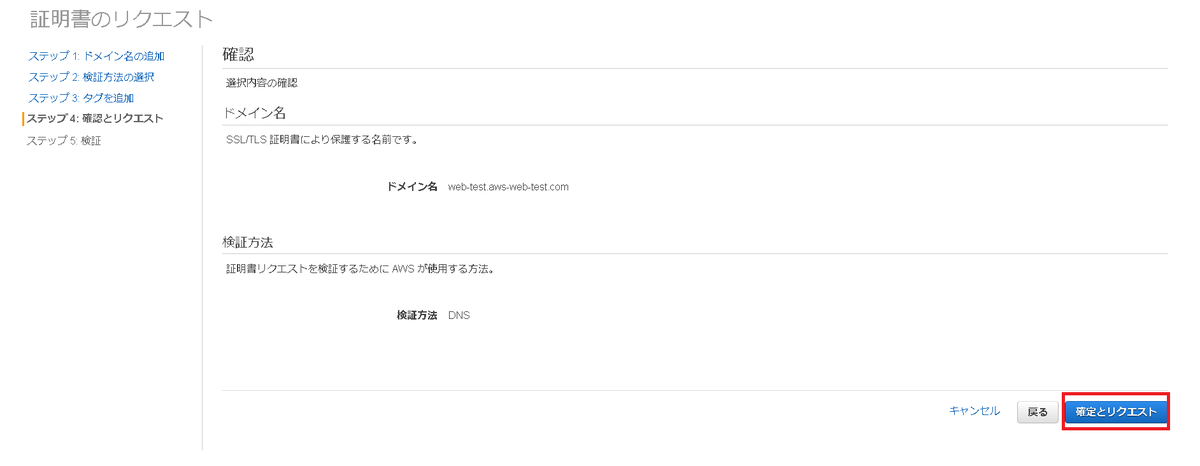
「DNSの検証」を選択したので、具体的な検証方法が表示されます。
Route53の場合は「Route53でのレコードの作成」が用意されているので、こちらをクリックします。
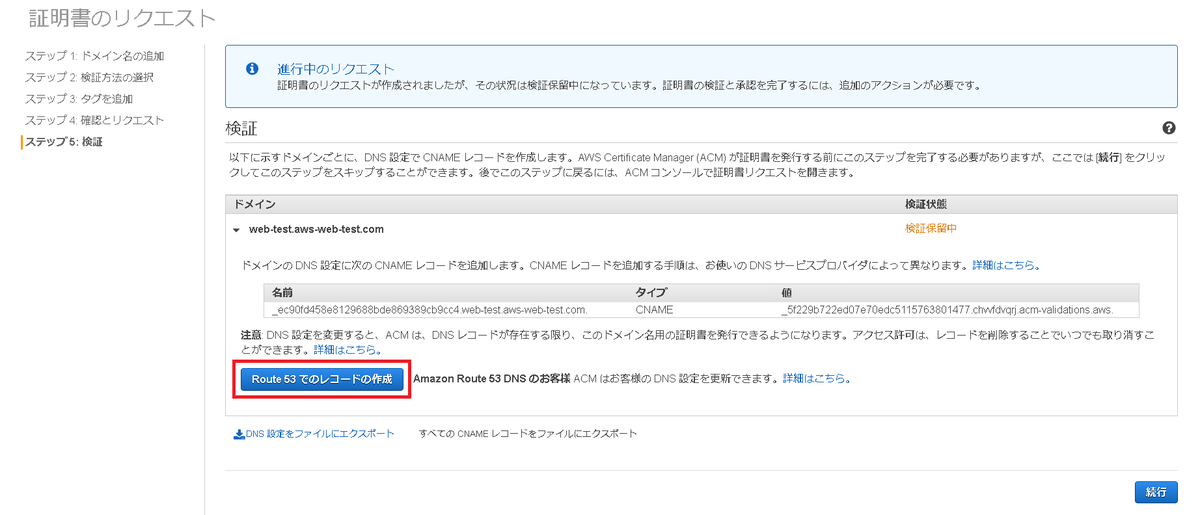
Route53に対する設定内容がダイアログで表示されるので、問題がなければ[作成]をクリックします。
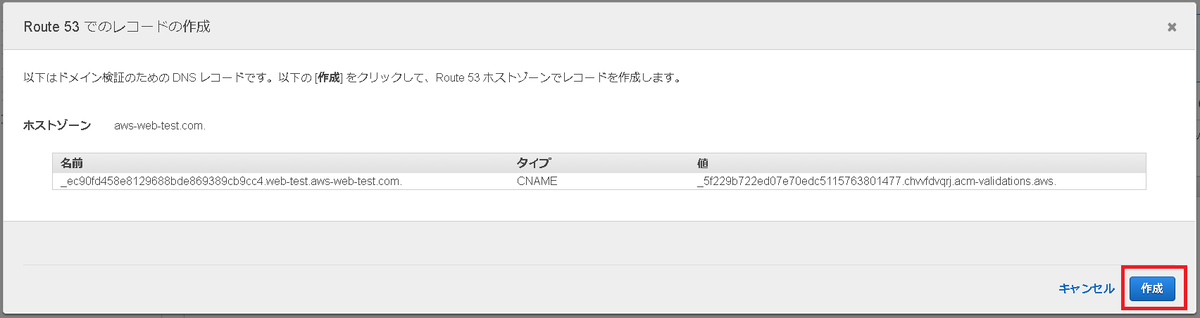
これでSSL証明書の申請が終了しました。しばらくは「状況」欄に「検証中」と表示されますが、約5~10分で「発行済み」なります。
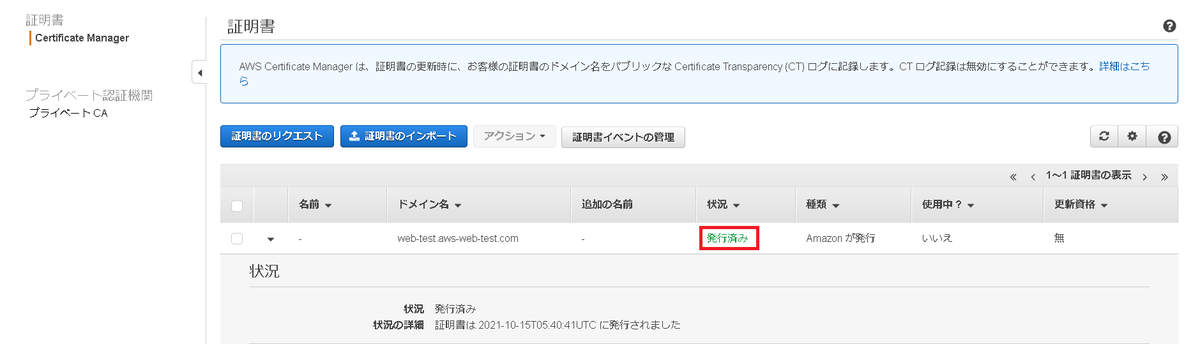
次にAWS上で発行したSSLサーバー証明書を使って、HTTPSで待ち受けをするリスナーをロードバランサーに追加します。
AWSマネジメントコンソール画面の左上にある「サービス」メニューから、EC2ダッシュボードを開きます。
そこから「ロードバランサー」の画面を開き、先ほど作成したロードバランサーを選択します。
そして「リスナー」タブを選択し、[リスナーの追加]をクリックします。

次にリスナーの設定を以下のようにします。
すべての設定が終わったら、[リスナーの追加]をクリックします。
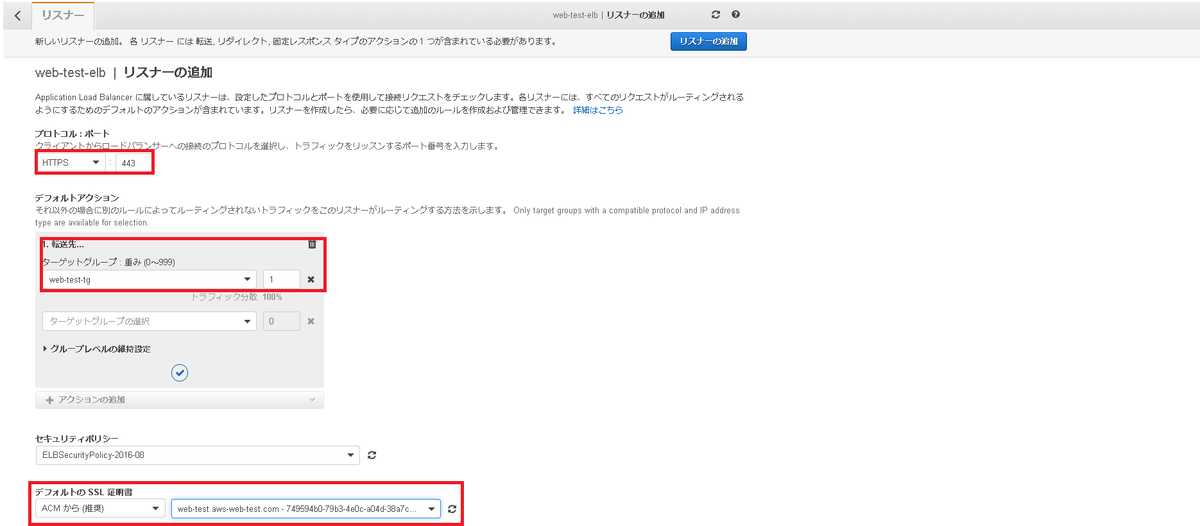
これでリスナーの追加が完了しました。
動作確認
最後にwebページが正常に表示されるか確認します。
URL入力欄に「https://{作成したFQDN}」を入力します。
無事表示されました!
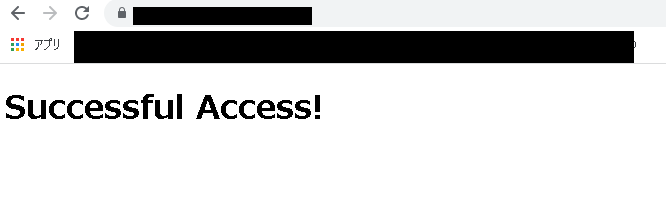
終わりに
長くなりましたが、簡単にAWS上でWebサーバの構築・Webページの公開ができたのではないでしょうか。
今回はシンプルにAWSでwebサーバを作成しましたが、
・プライベートサブネット
・NATゲートウェイ
・踏み台サーバー
・RDS
・S3
など、よりセキュリティーを高めたり、拡張したりすることもAWSではできます。
AWSでは他にも様々なことが出来るので、興味がある方はぜひ挑戦してみてください。
参考文献
中垣健志(2021)「AWSではじめるインフラ構築入門」翔泳社
小笠原種高(2021)「AWSのしくみと技術がしっくりわかる教科書」技術評論家者
エンジニア中途採用サイト
ラクスでは、エンジニア・デザイナーの中途採用を積極的に行っております!
ご興味ありましたら是非ご確認をお願いします。

https://career-recruit.rakus.co.jp/career_engineer/カジュアル面談お申込みフォーム
どの職種に応募すれば良いかわからないという方は、カジュアル面談も随時行っております。
以下フォームよりお申込みください。
rakus.hubspotpagebuilder.comラクスDevelopers登録フォーム

https://career-recruit.rakus.co.jp/career_engineer/form_rakusdev/イベント情報
会社の雰囲気を知りたい方は、毎週開催しているイベントにご参加ください!
◆TECH PLAY
techplay.jp
◆connpass
rakus.connpass.com
