
こんにちは、技術広報のyayawowoです。
Windowsの真っ黒い画面、「コマンドプロンプト」を聞いたこと・触ったことはありますでしょうか?
中々触る機会が少ない方にとっては、抵抗のある画面ですよね…。
今回は、そんな抵抗をお持ちの方に向けに、
「コマンドプロンプト」について起動方法や基本的なコマンドをまとめさせていただきました!
コマンドプロンプトとは?
コマンドプロンプトは、Windows上の「コマンドプロンプト」の画面を起動し、
「コマンド」と呼ばれる命令文を入力して操作するものです。
通常マウスを使って操作しているものを、キーボードを使って操作するインターフェースです。
ちなみにこれをCUI(Character User Interface)とも言います。
後程、基本的なコマンド一覧をまとめておりますので実際にご自身のPCで操作を試してみてください!
コマンドプロンプトの起動方法
では早速、コマンドプロンプトの起動方法についてご説明します。
コマンドプロンプトを起動する方法は、4通りありますので使いやすい方法をお選びください!
① アプリ一覧から起動
■ デスクトップ左下のスタートボタンをクリック

■ [Windows システムツール]から[コマンドプロンプト]をクリック

■ [コマンドプロンプト]が起動

② 「ファイル名を指定して実行する」から起動
■ デスクトップ左下のスタートボタンをクリック

※[Windowsキー]+[R]キーにて、「ファイル名を指定して実行」ダイアログを表示することも可能です。
■ [Windows システムツール]から[ファイル名を指定して実行]をクリック
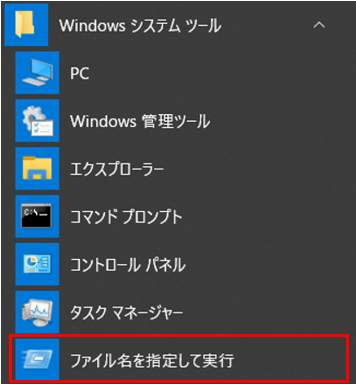
■ ダイアログが表示されたら、[cmd]と入力

■ [コマンドプロンプト]が起動

③ 検索ボックスから起動
■ デスクトップ左下の検索ボックスに[cmd] or [コマンドプロンプト]と入力

④ ショートカットキーで起動
■ [Windowsキー]+[X]キーにて表示したダイアログから、[コマンドプロンプト]を起動

プロパティの設定
次に、コマンドプロンプトのプロパティについて説明します。
ここでは、「オプション」「フォント」「レイアウト」「画面の色」の設定を変更することが可能です!
まず、["コマンドプロンプト"のプロパティ]を以下の手順で開きます。
■ [コマンドプロンプト]画面の左上にあるアイコンを右クリック 
■ [プロパティ]をクリック

オプション

【 出来ること 】
・カーソルのサイズ :カーソルの大きさを小/中/大に変更可能
・コマンドの履歴 :バッファーサイズ/バッファー数、古い履歴の破棄の設定
・編集オプション :デフォルトは全てチェックが入っている状態
・テキスト選択 :行の折り返し/テキスト選択キーの拡張設定
・現在のコードページ:文字コードの確認が可能
フォント

【 出来ること 】
・サイズ :サイズの変更
・フォント:フォントの変更
レイアウト

【 出来ること 】
・画面バッファーのサイズ:画面全体のバッファーサイズの変更
・ウィンドウのサイズ :ウィンドウサイズの変更
・ウィンドウの位置 :起動時の表示位置が設定可能
画面の色

【 出来ること 】
・以下項目の色が変更可能
- 画面の文字
- 画面の背景
- ポップアップの文字
- ポップアップの背景
ターミナル

【 出来ること 】
・ターミナルの色 :ターミナルの色変更
・カーソルの形・色:カーソルの形と色の変更が可能
基本的なコマンド一覧
コマンドプロンプトの中でも良く使うコマンドを、用途別にまとめました!
操作例、実行例も載せておきましたので、是非ご参考ください。
ファイル・ディレクトリ操作
| コマンドプロンプト | 説明 |
|---|---|
| cd | ■指定したフォルダに移動 cd フォルダ名 |
| ドライブ名: | ■指定したドライブに移動 D: |
| type | ■指定したファイル内容の全表示type ファイル名 |
| more | ■指定したファイル内容の部分表示more ファイル名 |
| find | ■ファイル内で指定した文字列を検索find "Hi" ファイル名 |
| sort | ■ファイル内容を行単位でソート表示sort ファイル名 |
| fc /n | ■指定した2つのファイルを比較し、差分表示 fc /n ファイル名1 ファイル名2 |
| comp | ■指定した2つのファイルを比較結果を表示comp ファイル名1 ファイル名2 |
| where | ■ファイルの場所表示 shere ファイル名 |
| dir | ■フォルダ/ファイルの一覧表示 dir■フォルダ/ファイルの一覧を横表示 dir :d■更新日時の昇順表示 dir /O:d■更新日時の降順表示 dir /O-d |
| tree | ■ディレクトリ構造のツリー形式表示 tree |
| copy | ■ファイルのコピー copy ファイル名1 ファイル名3 |
| xcopy | ■フォルダをコピー(コピー先有)xcopy /I ファイル名1 ファイル名3 ■フォルダをコピー(コピー先無) xcopy /Y ファイル名1 ファイル名3 |
| move | ■ファイル/フォルダ移動move ファイル名 移動先フォルダ名move フォルダ名 移動先フォルダ名 |
| ren | ■ファイル/フォルダ名の変更 ren ファイル名 変更後ファイル名ren フォルダ名 変更後フォルダ名 |
| mkdir | ■フォルダの作成 mkdir フォルダ名 |
| rmdir | ■フォルダの削除 rmdirフォルダ名 |
| del | ■ファイルの削除del ファイル名 |
実行結果例
上記にまとめた、ファイル・ディレクトリ操作の実行結果例を一部まとめてみました。
◆ type
C:\Users\ユーザー名\Desktop>type test.txt
Hello
HelloHelloHello
HelloHelloHelloHello
Hi
◆ find
C:\Users\ユーザー名\Desktop>find "Hi" test.txt ---------- TEST.TXT Hi
◆ fc /n
C:\Users\ユーザー名\Desktop>fc /n test.txt test2.txt ファイル test.txt と TEST2.TXT を比較しています ***** test.txt 3: HelloHelloHelloHello 4: 5: ***** TEST2.TXT 3: HelloHelloHelloHello 4: HelloHelloHelloHelloHello 5: *****
◆ comp
C:\Users\ユーザー名\Desktop>comp test.txt test2.txt test.txt と test2.txt を比較しています... ファイルのサイズが違います。 ほかのファイルを比較しますか (Y/N)? N
◆ tree
C:\Users\ユーザー名\Desktop\test>tree フォルダー パスの一覧: ボリューム OS ボリューム シリアル番号は 00000XXX XXXX:XXXX です C:. ├─folder1 ├─folder2 └─folder3
◆ ren
C:\Users\ユーザー名\Desktop>ren test.txt test1.txt C:\Users\ユーザー名\Desktop>dir ドライブ C のボリューム ラベルは OS です ボリューム シリアル番号は XXXX:XXXX です C:\Users\ユーザー名\Desktop のディレクトリ 2021/12/06 15:32 <DIR> test 2021/12/06 14:58 52 test1.txt 2021/12/06 15:21 77 test2.txt
OS操作
| コマンドプロンプト | 説明 |
|---|---|
| path | ■バスを全表示 path■1つのパスを1行表示 echo %PATH:;=&echo.% |
| set | ■環境変数の表示 set |
| % | ■指定した環境変数の表示 echo %JAVA_HOME% |
| ver | ■OSのバージョン表示 ver |
| whoami | ■ログインユーザーの表示 whoami |
| vol | ■ボリュームシリアル番号の表示 vol |
| chcp | ■文字コードの表示 chcp |
| cls | ■コマンドプロンプトの画面をクリア cls |
| Ctrl + c | ■コマンドのキャンセル Ctrl + C |
実行結果例
◆ path
C:\Users\ユーザー名\Desktop>echo %PATH:;=&echo.% C:\WINDOWS\system32 C:\WINDOWS C:\WINDOWS\System32\Wbem C:\WINDOWS\System32\WindowsPowerShell\v1.0\ C:\WINDOWS\System32\OpenSSH\ C:\Users\ユーザー名\AppData\Local\Microsoft\WindowsApps
◆ %
C:\Users\ユーザー名\Desktop>echo %JAVA_HOME% %JAVA_HOME%
◆ ver
C:\Users\ユーザー名>ver Microsoft Windows [Version 10.0.XXXX.XXXX]
◆ whoami
C:\Users\ユーザー名>whoami rakus\ユーザー名
◆ chcp
C:\Users\ユーザー名\Desktop>chcp 現在のコード ページ: 932
ネットワーク操作
| コマンドプロンプト | 説明 |
|---|---|
| ipconfig | ■IPアドレスの表示ipconfig ■IPアドレスの詳細表示 ipconfig /all |
| getmac | ■MACアドレスの表示getmac |
| arp -a | ■ARPテーブルの表示 arp -a |
| netstat | ■使用中ポートの表示(ホスト名取得有)netstat■使用中ポートの表示(ホスト名取得無) netstat -n■使用中ポートの表示(待ち受け有) netstat -a■netstatのオプション確認 netstat /? |
| nslookup | ■DNSに問い合わせるnslookup |
| ping | ■ネットワーク接続の確認ping IPアドレス |
| tracert | ■ネットワーク経路の確認tracert IPアドレス/ドメイン名 |
コマンドプロンプト まとめ
コマンドプロンプトの基本をまとめさせていただきましたが、ご参考になりましたでしょうか?
コマンドプロンプトは、WindowsのPCをお持ちの方でしたらデフォルトで入っているツールになります。
是非、ご自身のPCで試しながら理解を深めることをおすすめします。
改めまして、コマンドプロンプトを使う人にとって、少しでも一助となれば幸いです。
最後までお読みいただきありがとうございました!
Linuxコマンドやbashを別記事にてまとめております。
ご興味ありましたら是非ご参考ください!
・よく使うLinuxコマンド一覧【最新版】 - RAKUS Developers Blog | ラクス エンジニアブログ
・【bash入門】bashシェルスクリプトの書き方 - RAKUS Developers Blog | ラクス エンジニアブログ
エンジニア中途採用サイト
ラクスでは、エンジニア・デザイナーの中途採用を積極的に行っております!
ご興味ありましたら是非ご確認をお願いします。

https://career-recruit.rakus.co.jp/career_engineer/カジュアル面談お申込みフォーム
どの職種に応募すれば良いかわからないという方は、カジュアル面談も随時行っております。
以下フォームよりお申込みください。
rakus.hubspotpagebuilder.comラクスDevelopers登録フォーム

https://career-recruit.rakus.co.jp/career_engineer/form_rakusdev/イベント情報
会社の雰囲気を知りたい方は、毎週開催しているイベントにご参加ください!
◆TECH PLAY
techplay.jp
◆connpass
rakus.connpass.com
